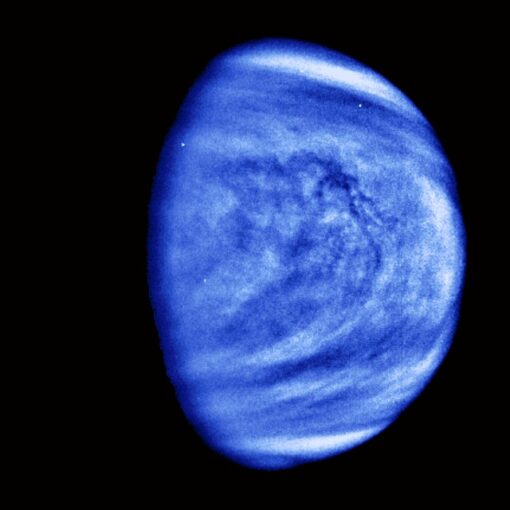O Media Player Classic é um reprodutor multimídia que possui ferramentas para carregar legendas em vídeos, no Windows . Com essa função, os usuários podem assistir filmes legendados, ao vincular os arquivos reproduzidos. A dica é ideal para quem não gosta de dublagens e prefere assistir filmes e séries com o áudio original. Para aprender a realizar as configurações necessárias, siga este tutorial. Google+ converte automaticamente fotos panorâmicas em imagens esféricas Como colocar legendas do Windows Media Player Classic (Foto: Reprodução/Marvin Costa) Passo 1. Salve o arquivo de legenda na mesma pasta do arquivo de vídeo; Salvando a legenda na mesma pasta do arquivo de vídeo (Foto: Reprodução/Marvin Costa) Passo 2. Para igualar o nome dos arquivos, clique com o botão direito do mouse sobre o vídeo e escolha a opção renomear; Acessando a opção renomear para copiar o nome do arquivo (Foto: Reprodução/Marvin Costa) Passo 3. Agora, clique com o botão direito do mouse e escolha a opção “Copiar”. Claro que você também pode usar a combinação de teclas CTRL + C; Copiando o nome do arquivo de vídeo (Foto: Reprodução/Marvin Costa) Passo 4. Clique com o botão direito do mouse sobre o arquivo de legenda e escolha a opção “Renomear”; Iniciando a alteração do nome do arquivo de legenda (Foto: Reprodução/Marvin Costa) Passo 5. Clique com o botão direito do mouse sobre o arquivo de legenda e escolha a opção colar. Se preferir, utilize a combinação de teclas CTRL + V para colar o nome do arquivo de vídeo; Deixando o arquivo de vídeo e de legenda com o mesmo nome (Foto: Reprodução/Marvin Costa) Passo 6. Abra o Media Player Classic. Em seguida, clique em “File” e escolha a opção “Quick Open File…”; Abrindo o arquivo de vídeo no Media Player Classic (Foto: Reprodução/Marvin Costa) Passo 7. Vá até a pasta na qual estão os arquivos e abra o vídeo com o Media Player Classic, como mostrado na imagem abaixo; Abrindo o arquivo de vídeo no Media Player Classic (Foto: Reprodução/Marvin Costa) Passo 8. Assim que o vídeo for iniciado, clique em “File” e escolha a opção “Load Subtitle”. Abrindo uma legenda no Media Player Classic (Foto: Reprodução/Marvin Costa) Pronto. Neste momento o vídeo passará a exibir a legenda de maneira correta. No entanto, pode acontecer um erro de renderização em arquivos com legenda. Para evitar este problema, siga os passos abaixo. Resolvendo o erro ao carregar legendas Passo 1. Escreva a configuração sugerida pelo Media Player Classic na janela de erro. Clique em “OK” para fechar o aviso; Erro de renderização e codecs em vídeos com legenda no Media Player Classic (Foto: Reprodução/Marvin Costa) Passo 2. Clique em “View” e acesse as “Opções” do Media Player Classic; Acessando as opções do Media Player Classic (Foto: Reprodução/Marvin Costa) Passo 3. Vá até as opções de “Playback” e clique em “Output”. Em seguida, marque todas as recomendações feitas pelo Media Player Classic no aviso de erro. Marque as opções correspondentes e clique em “OK”. Alterando as configurações de playback do Media Player Classic (Foto: Reprodução/Marvin Costa) Agora você sabe como abrir legendas no Media Player Classic. Utilize a resolução do problema de playback sempre que necessário e assista seus vídeos no computador sem mais problemas. Qual é o melhor serviço de armazenamento em nuvem? Confira no Fórum do TechTudo. saiba mais OneDrive: saiba como usar a nuvem da Microsoft Copie, edite e traduza textos dentro de imagens usando o Google Chrome Esqueceu o Facebook aberto em outro computador? Saiba fazer log out remoto Como aplicar efeitos e filtros em fotos e vídeos do Instagram
You may also like
[ad_1] A descoberta em setembro de traços do gás fosfina (ligado à presença de micro-organismos) na alta atmosfera de Vênus acendeu um […]
Toda vez que você acessa o Facebook do seu celular, o Facebook Messenger coloca seu status como ativo. Porém, muitas vezes acessamos […]
A Sony está planejando acabar com um equipamento que lançou em 2013. Trata-se da Playstation Vita TV, ou simplesmente Playstation TV. Em […]
A Samsung anunciou no Flash Memory Summit, uma conferência realizada na Califórnia, um SSD de 2,5 polegadas e 16TB (15.36TB, para ser […]