O Windows 11 foi oficialmente lançado nesta terça-feira (5), trazendo consigo uma extensa gama de recursos. Todavia, nem todos os usuários conseguiram instalá-lo com facilidade e, dentre as diversas causas para este problema, destaca-se a ausência da “Inicialização Segura” — exigida pela empresa para obter o sistema operacional, tanto através do Windows Update, quanto das ISOs.
Felizmente, este problema pode ser resolvido de maneira bastante simples através da ativação do recurso na BIOS do computador ou notebook que receberá o Windows 11. Contudo, antes de começar, é importante ressaltar que o processo pode variar conforme a fabricante de cada dispositivo e, assim, é recomendado conferir sua respectiva página de suporte em caso de dúvidas. Abaixo há uma lista com links de apoio que podem ser úteis como exemplos:
Dito isso, confira um breve guia para ativar o recurso e permitir a instalação do Windows 11.
O que é e para que serve o Secure Boot?
O Secure Boot, ou “Inicialização Segura” em português, é um recurso de segurança lançado em 2012 para dispositivos baseados na plataforma “Interface de Firmware Extensível Unificada”, popularmente conhecida como UEFI, na sigla em inglês.
Em suma, sua função é impedir que malwares infectem um dispositivo antes mesmo da inicialização de seu sistema. Isto é possível através da autenticação de assinaturas confiáveis presentes nos softwares e componentes internos das máquinas, bem como seus respectivos drivers, que são avaliados pelo recurso e liberados para funcionar caso sejam aprovados.
Vale notar que o recurso não encripta os componentes de um dispositivo e não requer um “Módulo de Plataforma Confiável”, o popular “TPM”, para funcionar.
Ativando o Secure Boot na BIOS do PC
1. Acessando a BIOS
Para começar, é necessário acessar a BIOS do PC. Isto pode ser feito pressionando uma das possíveis teclas de atalho durante a inicialização do PC, sendo elas “F1”, “F2”, “F8”, “F9”, “F10”, “DEL” ou até mesmo “ESC”, conforme estabelecido pela fabricante do dispositivo.
Alternativamente, também é possível obter o acesso navegando pelo próprio Windows 10. Neste caso, abra o aplicativo “Configurações” e siga o caminho “Atualizar & Segurança > Recuperação” e selecione a opção “Reiniciar agora”, abrigado na seção “Inicialização avançada”.
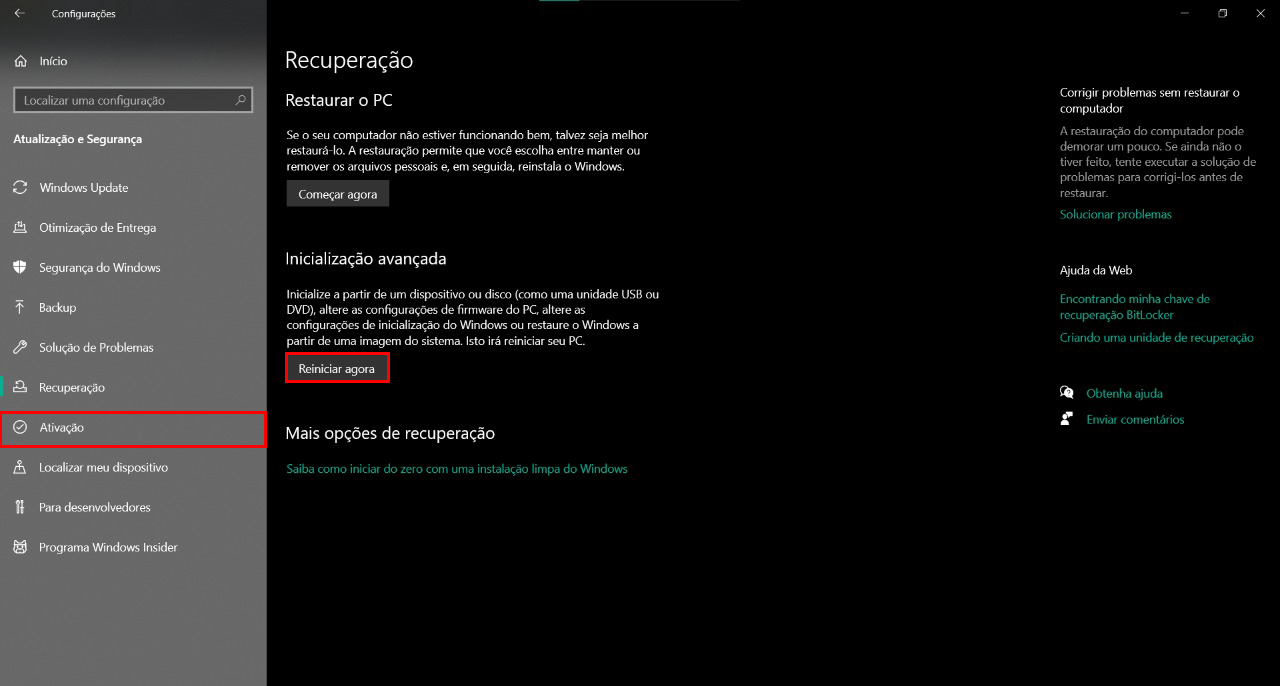 Caminho para acessar a BIOS através do aplicativo “Configurações”, no Windows 10. (Fonte: TecMundo)Fonte: TecMundo
Caminho para acessar a BIOS através do aplicativo “Configurações”, no Windows 10. (Fonte: TecMundo)Fonte: TecMundo
Assim que o PC for iniciado, siga o caminho “Solucionar Problemas > Opções Avançadas > Configurações de Firmware UEFI > Reiniciar”. Em seguida, será exibida a tela inicial da BIOS — continue nela, confira o próximo tópico e utilize o teclado para navegar, conforme os atalhos descritos na interface.
2. Habilitando a inicialização UEFI
Adiante, o próximo passo é alterar o método de inicialização da BIOS. Na maioria dos PCs, esta opção pode ser encontrada na seção “Boot”/”Inicialização” da tela inicial, onde algumas fabricantes disponibilizam as opções “Legacy” (também chamada de “CSM”), “UEFI” ou uma alternativa híbrida entre as duas. Selecione a opção “UEFI”, já que é a única que dispõe do Secure Boot.
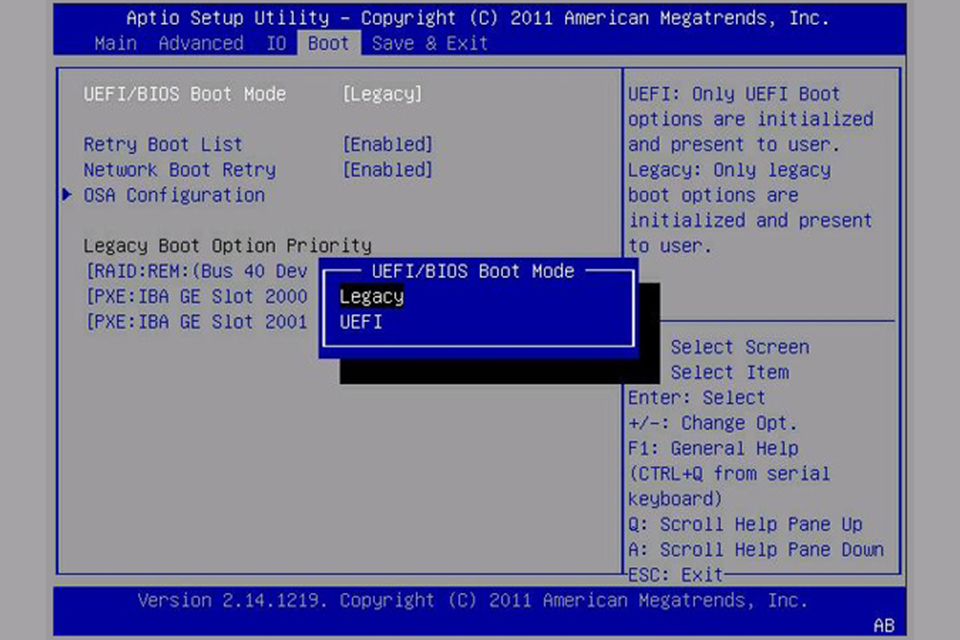 Opções de inicialização na BIOS de um dispositivo. (Fonte: Oracle / Reprodução)Fonte: Oracle
Opções de inicialização na BIOS de um dispositivo. (Fonte: Oracle / Reprodução)Fonte: Oracle
Em alguns casos, pode ser necessário salvar as alterações e reiniciar o dispositivo. Para evitar inconsistências, realize este passo e acesse a BIOS novamente — seja através dos atalhos durante a inicialização do PC ou pelo próprio Windows 10. Ao concluir esta etapa, permaneça na tela inicial de configurações e siga para o último tópico.
3. Habilitando o Secure Boot / Inicialização Segura
Agora, caso o computador atenda os requerimentos necessários, a opção para habilitar o Secure Boot estará disponível na seção “Security”/”Segurança” da BIOS — senão, realize uma atualização do firmware e tente novamente. Ative-a e salve as alterações antes de reiniciar o dispositivo.
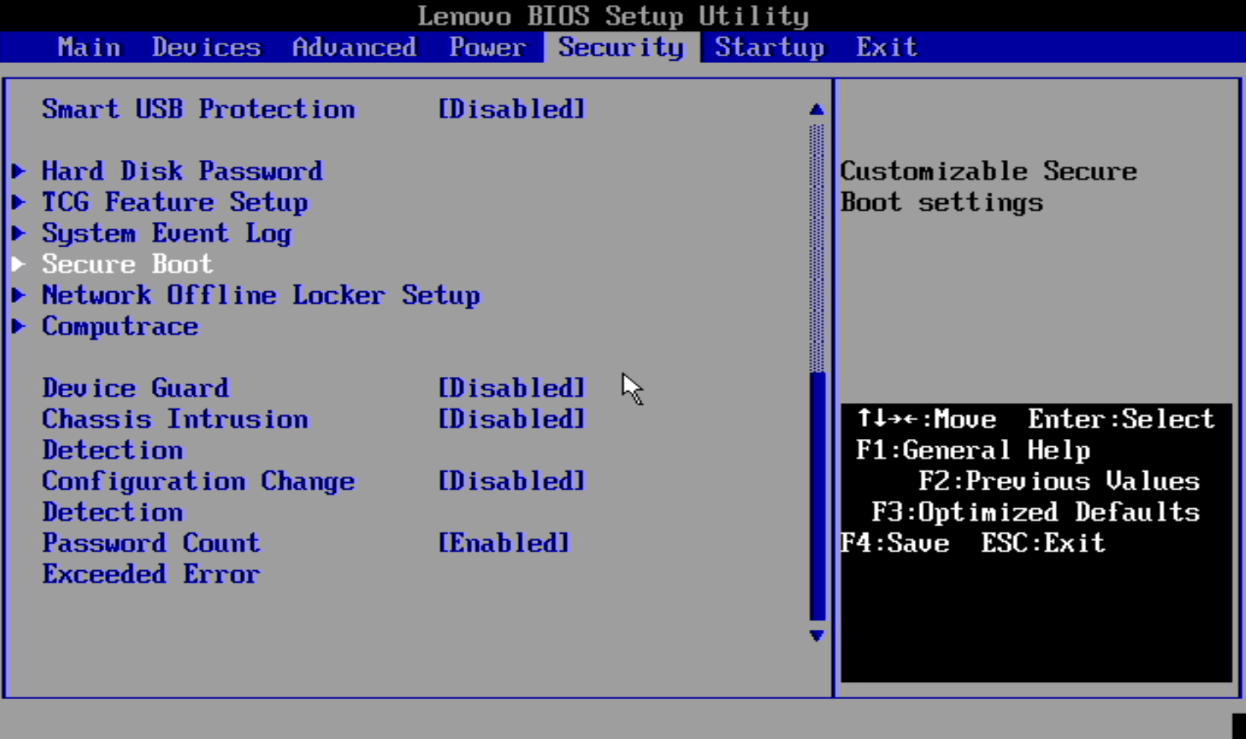 Opção para habilitar o “Secure Boot” na BIOS de um dispositivo da Lenovo. (Fonte: Lenovo / Reprodução)Fonte: Lenovo
Opção para habilitar o “Secure Boot” na BIOS de um dispositivo da Lenovo. (Fonte: Lenovo / Reprodução)Fonte: Lenovo
Após finalizar o processo, é possível conferir se o recurso está ativado acessando as “Informações do Sistema”. Para isso, inicie o aplicativo “Executar” clicando com o botão direito do mouse no símbolo “Windows” na Barra de Tarefas ou pelo atalho “Tecla Windows + R”. Adiante, digite “msinfo32” no campo de texto e aperte “Enter”. Caso bem-sucedido, a célula “Estado da Inicialização Segura” estará sinalizada como “Ativado”.
Adiante, basta prosseguir e instalar o Windows 11. Se ainda está em dúvidas, confira nosso review sobre o novo sistema operacional da Microsoft.
Source link


