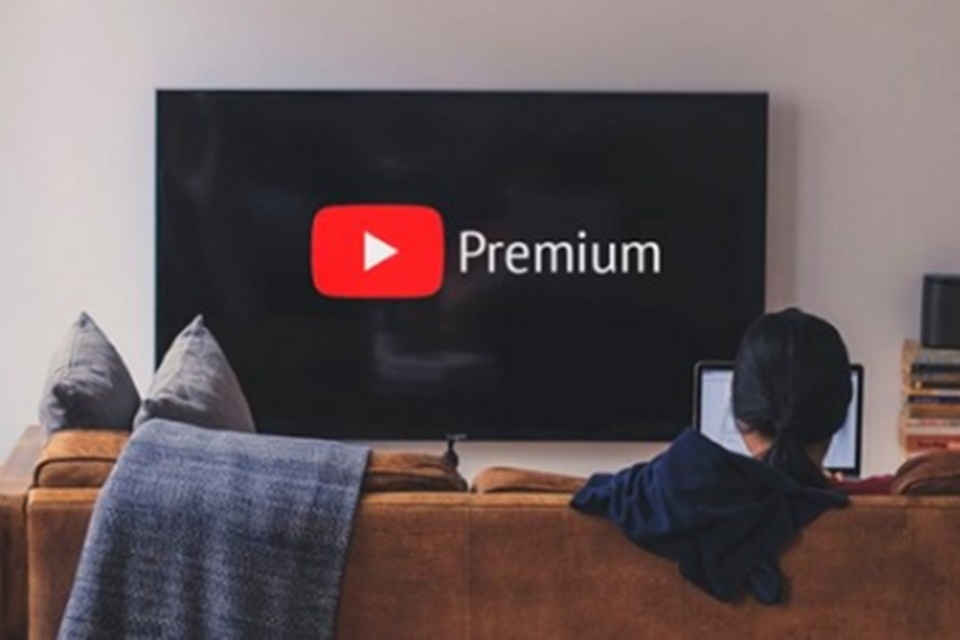\(adsbygoogle \= window.adsbygoogle \|\|\[\]).push\(\{\}\)\;
Usar um monitor externo no Windows 10 é um procedimento bastante simples: basta conectar o dispositivo ao computador para que o sistema o reconheça e cuide da instalação dos drivers necessários. Entretanto, nem sempre os ajustes padrão podem agradá-lo. Se esse é o seu caso, confira como configurar um projetor ou monitor externo na última versão do sistema da Microsoft . Não gostou do Windows 10? Cinco dicas deixam com a cara do Windows 7 Passo 1. Clique com o botão direito do mouse sobre o ícone de energia, à esquerda do relógio. No menu de contexto, clique em “Centro de Mobilidade do Windows”; Abra as ferramentas de mobilidade do Windows (Foto: Reprodução/Helito Bijora) Passo 2. Clique em “Conectar vídeo” e, logo em seguida, conecte o projeto ou monitor externo ao computador; Acessando as configurações de vídeo externo (Foto: Reprodução/Helito Bijora) Passo 3. Por fim, selecione a opção desejada. Confira o que cada uma faz: “Tela do computador somente” – exibe a imagem apenas no monitor principal do PC e desativa a tela externa; “Duplicar” – mostra a mesma imagem da tela principal no projetor ou monitor externo; “Estender” – estende a imagem do monitor principal para a segunda tela, aumentando a área de trabalho; “Segunda tela somente” – mostra a imagem apenas no projetor ou monitor externo, desativando a tela do PC. Escolha a opção de exibição de imagem desejada (Foto: Reprodução/Helito Bijora) Pronto! Dessa forma, você poderá configurar um segundo monitor ou projetor em um computador com Windows 10 para exibir mais informações ou realizar uma apresentação. A atualização para o Windows 10 é totalmente grátis? Comente no Fórum do TechTudo! saiba mais Como desativar a atualização automática de aplicativos no Windows 10? Como gravar uma imagem ISO no Windows sem instalar programas? Como gerar um relatório de desempenho da bateria no Windows 10
Ver artigo na integra