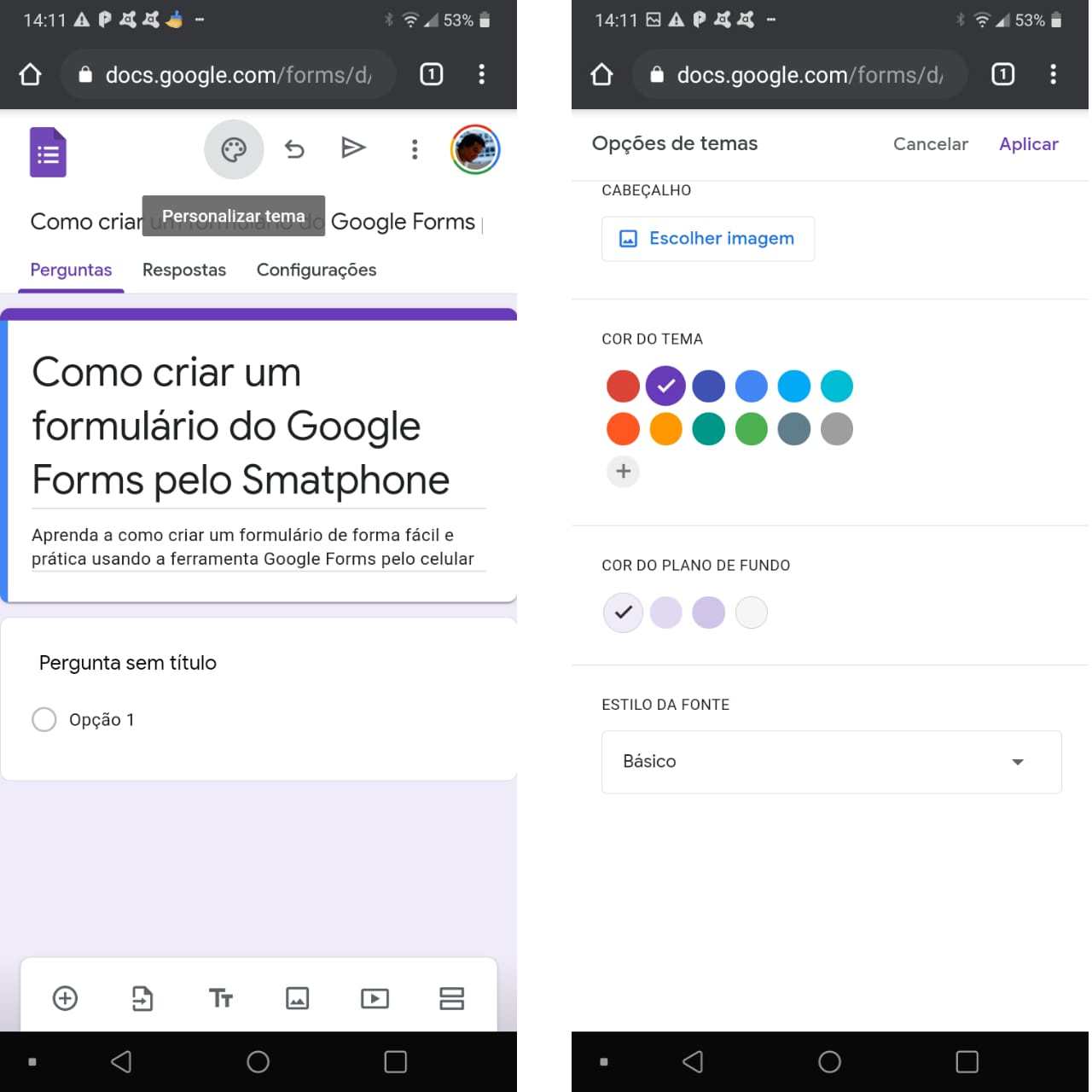O Google Forms é um aplicativo gratuito que permite a criação de formulários personalizados para a aplicação de pesquisas e questionários. A ferramenta pode ser utilizada para fins profissionais ou de estudos, podendo ser utilizado em coleta de feedbacks, cadastro para eventos, reunião de dados para uma pesquisa e até a aplicação de provas online.
Assim como o Google Meet, o serviço tem uma compatibilidade ampla, podendo ser utilizado nos navegadores Mozilla Firefox, Microsoft Edge e no Chrome. O acesso e a criação dos formulários são feitos a partir de computadores e também podem ser facilmente realizados por meio de smartphones, tanto de dispositivos Android quanto de iPhone.
Veja como criar um formulário do Google Forms de seu celular.
1. Acesso ao Google Forms
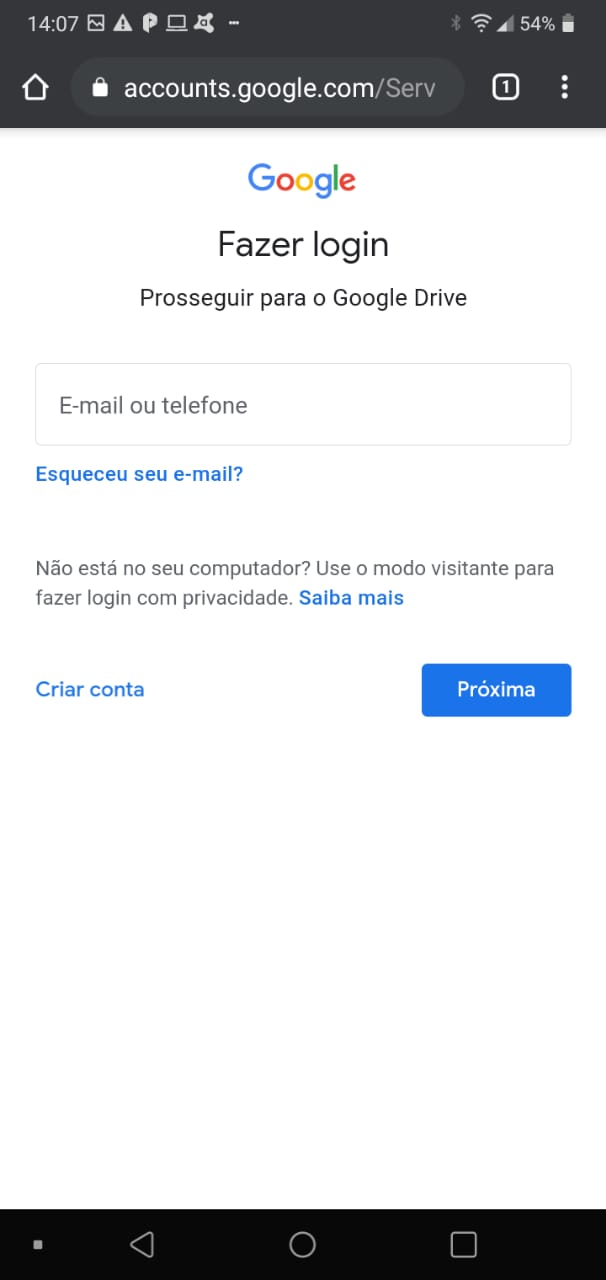 É preciso logar em uma conta Google para criar um formulário. (Fonte: Google Forms/Reprodução)Fonte: Google Forms/Reprodução
É preciso logar em uma conta Google para criar um formulário. (Fonte: Google Forms/Reprodução)Fonte: Google Forms/Reprodução
No navegador de sua preferência, digite “forms.google.com” na barra de endereços e toque em “Ir”. Caso não esteja logado nos serviços do Google, será exigido login e senha para prosseguir. Se você ainda não tem uma conta no Google, precisará criar uma.
2. Configurações básicas do formulário
![Uma imagem pode ser adicionada ao cabeçalho para personalizar ainda mais o formulário. (Fonte: Google Forms/Reprodução)]() Uma imagem pode ser adicionada ao cabeçalho para personalizar ainda mais o formulário. (Fonte: Google Forms/Reprodução)Fonte: Google Forms/Reprodução
Uma imagem pode ser adicionada ao cabeçalho para personalizar ainda mais o formulário. (Fonte: Google Forms/Reprodução)Fonte: Google Forms/Reprodução
Após efetuar o login, será aberto automaticamente um novo formulário. Você deverá adicionar informações básicas, como título e uma descrição simples para informar os usuários qual é o objetivo do formulário.
Na parte superior da tela, tocando no ícone de paleta de pintura, é possível selecionar as cores do tema, de fundo e do estilo da fonte. Se preferir, pode adicionar uma imagem no cabeçalho. Assim, ao terminar as configurações básicas, basta tocar em aplicar.
3. Adição de campos ao formulário
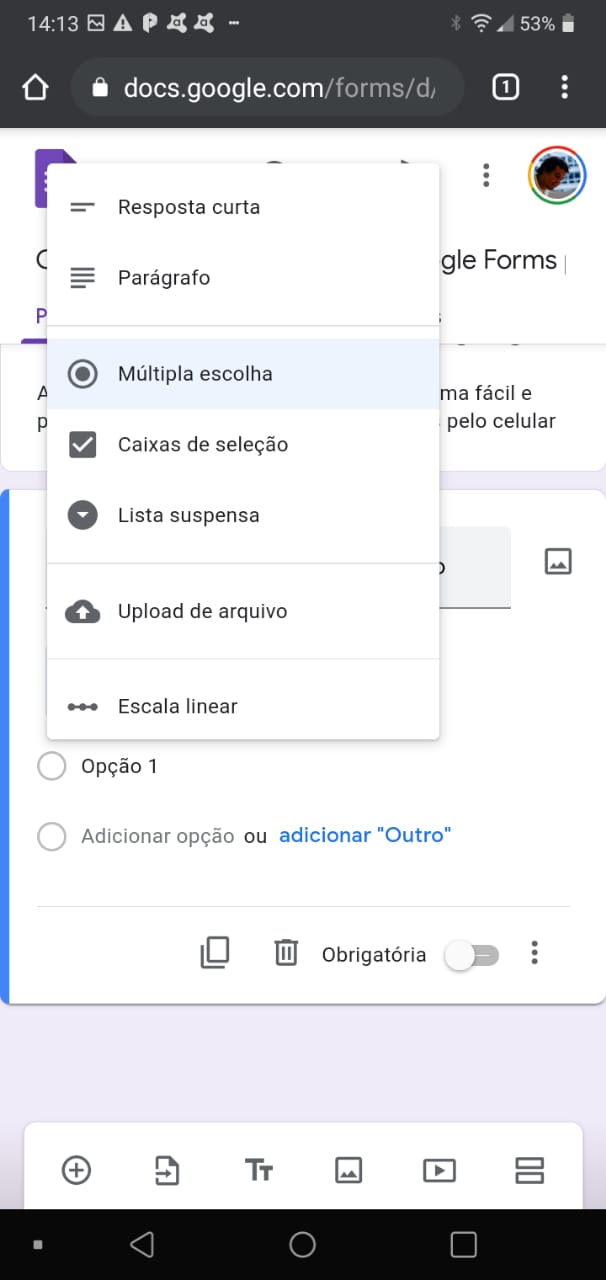 O Google Forms oferece uma série de opções diferentes para as respostas. (Fonte: Google Forms/Reprodução)Fonte: Google Forms/Reprodução
O Google Forms oferece uma série de opções diferentes para as respostas. (Fonte: Google Forms/Reprodução)Fonte: Google Forms/Reprodução
O Google Forms permite que sejam incluídas até 300 partes de conteúdo em seus formulários, que podem ser perguntas, descrições, imagens e vídeos. Essas informações podem estar organizadas em até 75 tópicos diferentes.
O primeiro campo de informação já vem aberto para preenchimento. Você deve substituir a expressão “Pergunta sem título” pela primeira pergunta que deseja realizar. Depois, você deve selecionar qual é o tipo de pergunta, conforme as opções abaixo.
- Resposta curta: permite uma resposta de forma livre em poucas palavras.
- Parágrafo: permite resposta longa em um ou mais parágrafos.
- Múltipla escolha: entre um conjunto de opções predeterminados, a pessoa deve selecionar apenas uma. A opção “Outro” pode ser incluída, possibilitando uma resposta curta que não está na lista.
- Caixas de seleção: permite a seleção de um ou mais opções predefinidas; a opção “Outro” também pode ser incluída, assim como a “Múltipla escolha”.
- Lista suspensa: semelhante à “Múltipla escolha”, mas muda a forma de apresentação das opções, que são apresentadas em lista, não permitindo a inclusão da opção “Outro”.
- Upload de arquivo: possibilita o envio de arquivos, que serão armazenados no Google Drive do proprietário do formulário. Apenas os usuários logados em uma conta Google podem fazer upload de arquivos.
- Escala linear: as pessoas podem escolher uma resposta única em uma escala que pode começar em 0 ou 1 e pode ir até 10.
Após a personalização das informações, você pode selecionar se a pergunta é obrigatória, no campo inferior direito. Dessa forma, o formulário não poderá ser finalizado caso o usuário não ofereça uma resposta. Para adicionar uma nova informação, basta tocar em “+” no canto inferior esquerdo.
4. Edição das informações do formulário
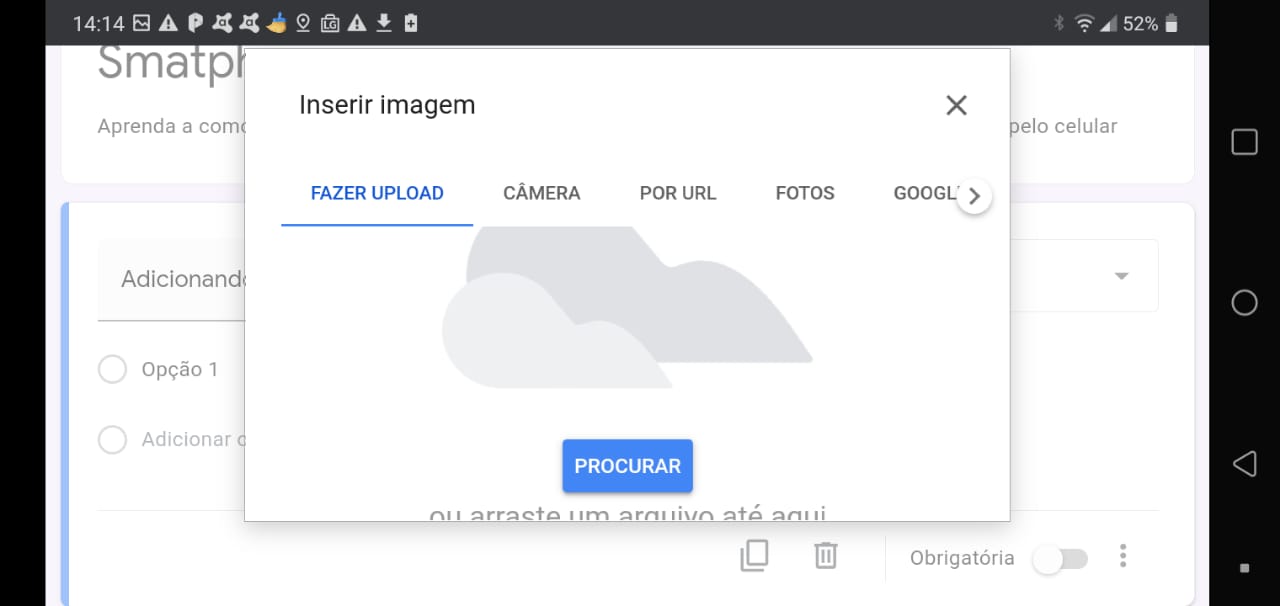 Caso prefira, você pode virar o celular na horizontal para facilitar a visualização de todos os campos do Google Forms. (Fonte: Google Forms/Reprodução)Fonte: Google Forms/Reprodução
Caso prefira, você pode virar o celular na horizontal para facilitar a visualização de todos os campos do Google Forms. (Fonte: Google Forms/Reprodução)Fonte: Google Forms/Reprodução
Em qualquer momento, é possível voltar e editar qualquer campo do formulário. Para tanto, basta toca na pergunta que você deseja editar. Nos ícones na barra de opções exibida na parte inferior, é possível ainda:
- enviar a pergunta para outro formulário — tocando no ícone de um arquivo com uma seta, a pergunta editada pode ser enviada para outro formulário criado anteriormente;
- inserir imagens — no ícone referente à imagem, uma fotografia ou outro arquivo de ilustração pode ser inserido via upload direto do celular, câmera, link na internet ou no Google Drive;
- inserir vídeos — ao tocar no ícone com um “play” dentro de um quadrado, é possível inserir vídeos direto do YouTube;
- criar nova seção — o último ícone, com dois retângulos, permite a criação de uma nova seção de perguntas.
5. Envio do formulário
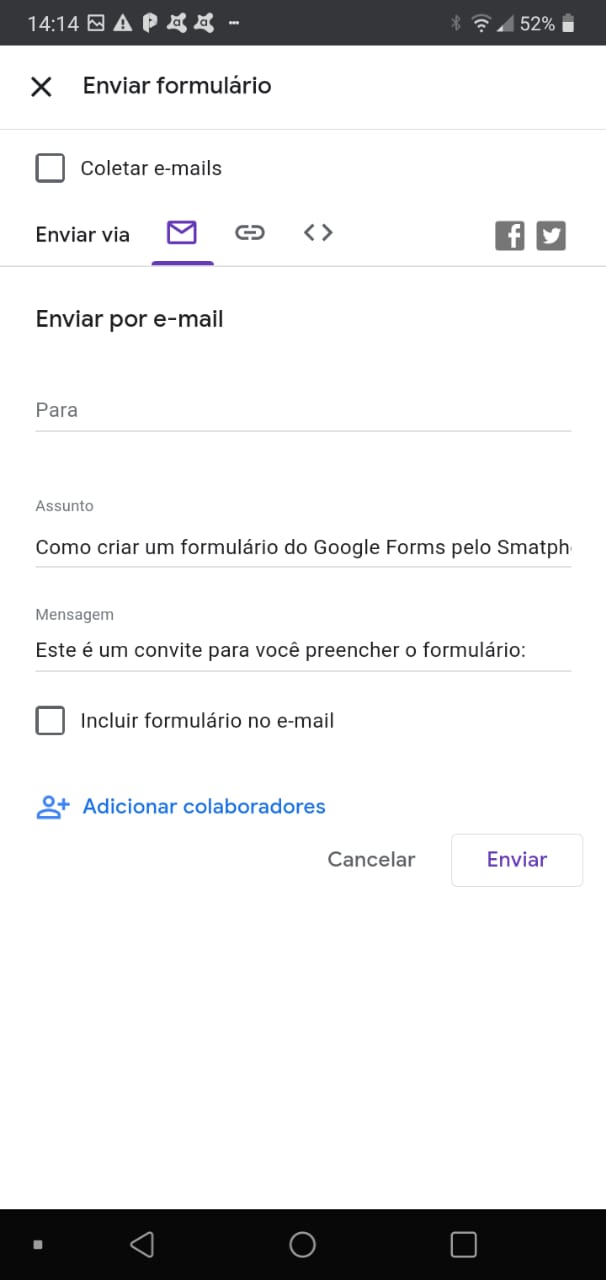 Você ainda pode selecionar a opção para coletar os e-mails de quem responde ao formulário. (Fonte: Google Forms/Reprodução)Fonte: Google Forms/Reprodução
Você ainda pode selecionar a opção para coletar os e-mails de quem responde ao formulário. (Fonte: Google Forms/Reprodução)Fonte: Google Forms/Reprodução
Após finalizar o seu formulário, você pode encaminhá-lo ao tocar no ícone de envio, no canto superior direito, por e-mail, link curto ou incorporar HTML. O arquivo pode ser compartilhado também pelo Facebook ou Twitter.
Source link