Os arquivos PDF foram criados para que qualquer pessoa possa ler um documento sem a necessidade de ter o arquivo no qual ele foi gerado. Além disso, esse mesmo arquivo não pode ser facilmente alterado, como um texto criado no Word, por exemplo. Para isso, é preciso utilizar aplicativos que façam a conversão dele e, posteriormente, permitam que ele seja alterado.
Hoje o TecMundo te ensina como editar um PDF pelo PC ou pelo smartphone, além de criar a sua assinatura de forma digital e utilizá-la sempre que necessitar assinar um documento online. Confira:
Como editar um PDF pelo PC
Para editar um arquivo PDF diretamente pelo seu PC, você pode usar o aplicativo SmallPDF, cuja vantagem é não precisar de uma instalação para funcionar. Isso mesmo, basta enviar o seu arquivo para o site e ele fará todo o processo de transformação na nuvem. Confira:
1. Acesse o site do SmallPDF;
2. Em seguida, vá até a opção “PDF para Word”;
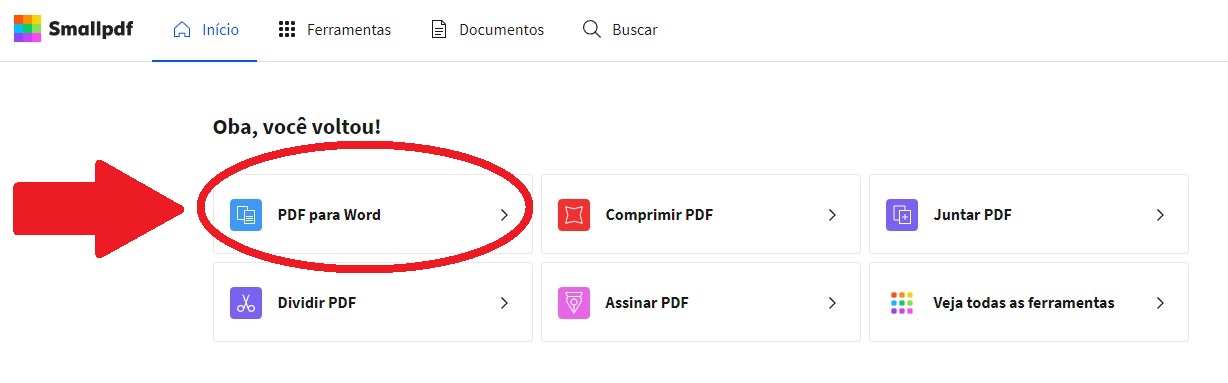 Caso a opção não esteja aparecendo, basta clicar no botão “Mais Ferramentas” para encontrá-laFonte: Reprodução / TecMundo
Caso a opção não esteja aparecendo, basta clicar no botão “Mais Ferramentas” para encontrá-laFonte: Reprodução / TecMundo
3. O próximo passo enviar o arquivo a ser editado, Você pode clicar na opção “Escolha os arquivos”, ou arrasta-lo da pasta que ele se encontra no seu PC até a área pontilhada do site;
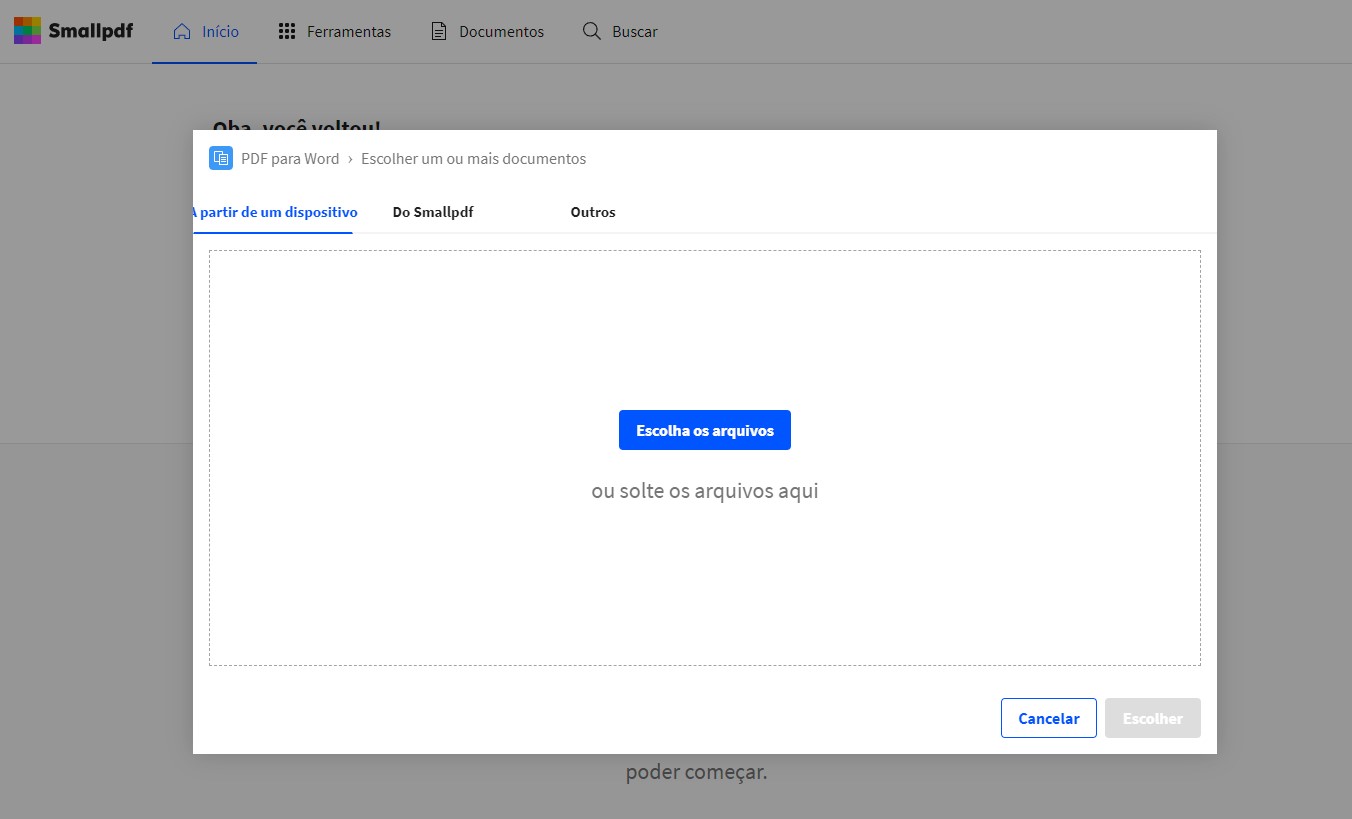 Você pode enviar manualmente o arquivo, ou arrastá-lo até a área pontilhada da caixa retangular do siteFonte: Reprodução / TecMundo
Você pode enviar manualmente o arquivo, ou arrastá-lo até a área pontilhada da caixa retangular do siteFonte: Reprodução / TecMundo
4. Depois de enviar e selecionar o arquivo, clique na opção: “Converter para Word”;
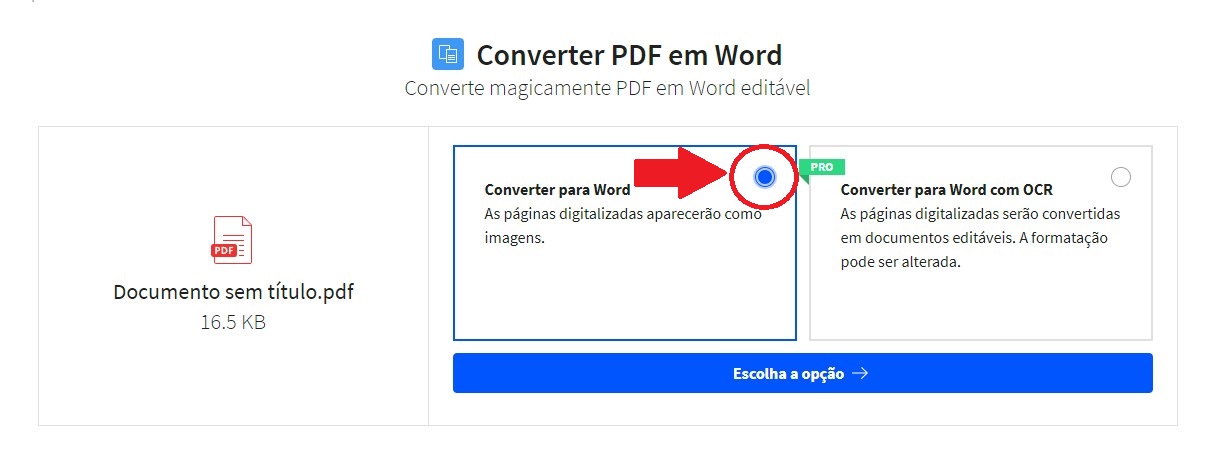 Não esqueça de marcar a opção para que o arquivo seja convertido no formato .docFonte: Reprodução / TecMundo
Não esqueça de marcar a opção para que o arquivo seja convertido no formato .docFonte: Reprodução / TecMundo
5. O download do arquivo (agora na extensão .doc) será iniciado. Depois que for concluído, você pode abrir o arquivo no seu computador pelo Word, ou enviar para o Google Docs e realizar as edições.
Como editar um PDF pelo celular
Para editar um PDF pelo celular, você pode baixar o aplicativo gratuito PDF Elements Lite. Com ele, é possível fazer alterações no arquivo e exportá-lo para diferentes formatos. Confira:
1. Faça o download do PDF Elements Lite no seu celular;
2. Em seguida, abra o aplicativo e crie seu login na plataforma;
3. Agora, vá até a pasta onde está o seu arquivo PDF no celular. Depois, aperte o botão de compartilhar e selecione o PDF Elements Lite;
4. Com o arquivo aberto no app, selecione a opção de edição de texto (como mostra a imagem abaixo);
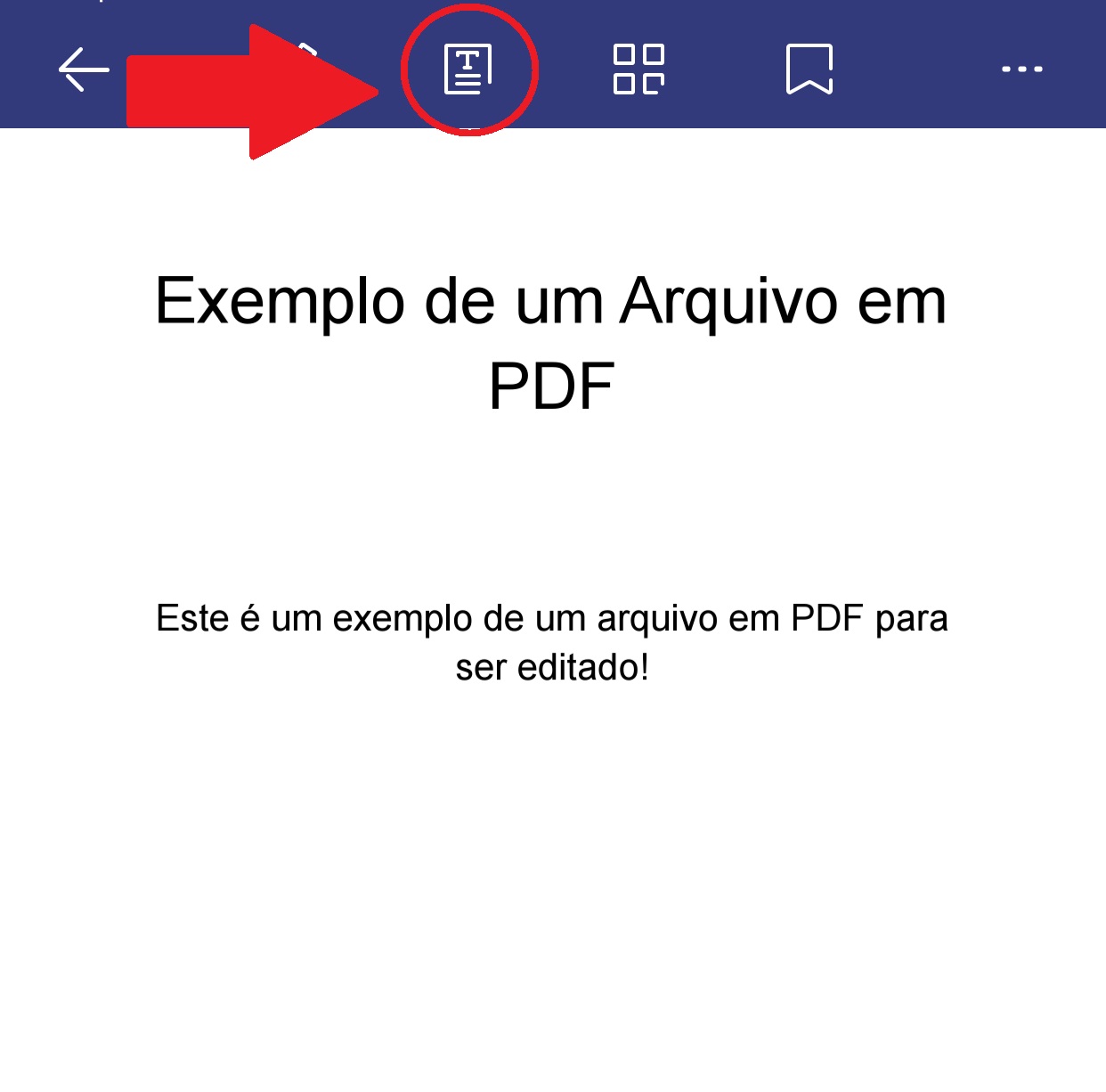 Escolha a opção para editar um texto dentro do arquivo PDFFonte: Reprodução / TecMundo
Escolha a opção para editar um texto dentro do arquivo PDFFonte: Reprodução / TecMundo
5. Em seguida, o app irá marcar os textos dentro do PDF para que você edite-os em parte. Selecione qual você quer modificar e faça as alterações;
 O próprio app sinaliza o texto em parte para que você possa editarFonte: Reprodução / TecMundo
O próprio app sinaliza o texto em parte para que você possa editarFonte: Reprodução / TecMundo
6. Depois, aperte no símbolo do disquete para salvar a alteração e, posteriormente, no botão “Salvar” para gravar o novo arquivo;
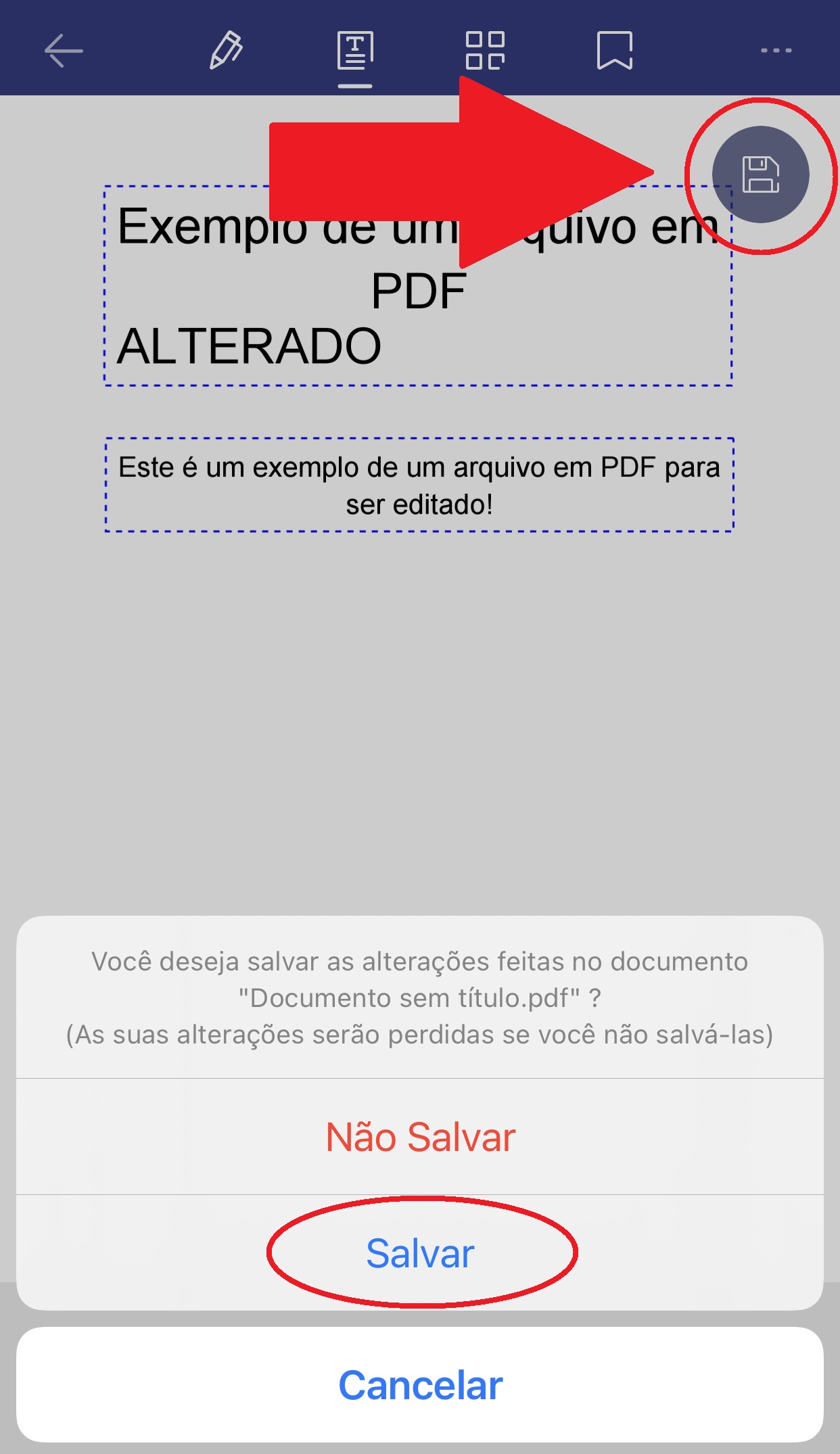 Primeiro é preciso apertar no botão com o símbolo de um disquete antes de salvar o arquivo com todas as alteraçõesFonte: Reprodução / TecMundo
Primeiro é preciso apertar no botão com o símbolo de um disquete antes de salvar o arquivo com todas as alteraçõesFonte: Reprodução / TecMundo
7. Por fim, aperte no botão com o símbolo de três pontos (no alto superior à direita). Você terá as opções de compartilhamento do novo arquivo, ou a possibilidade de imprimi-lo direto do seu smartphone.
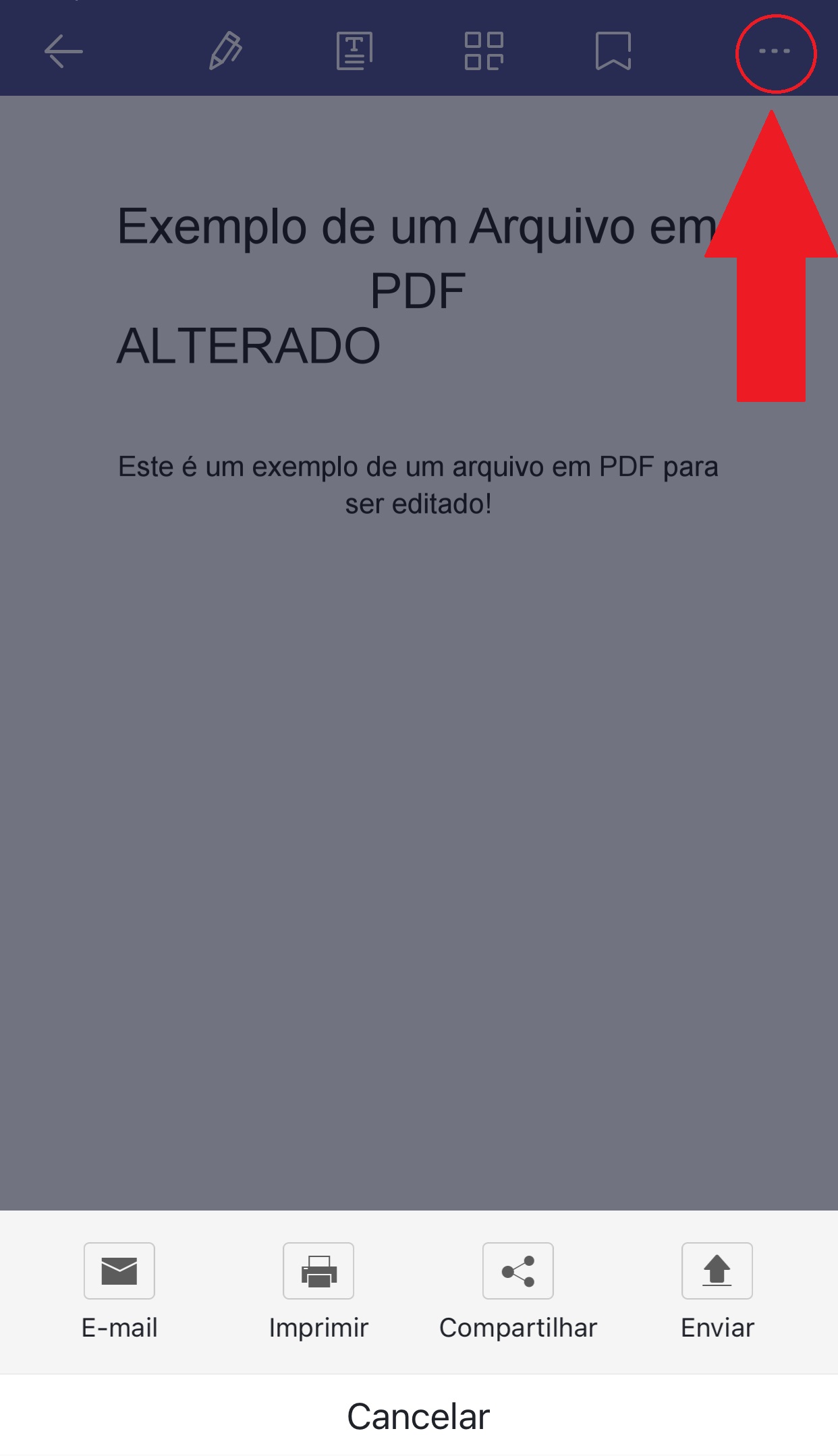 É possível compartilhar o arquivo de diversas formas, ou fazer a impressão diretamente do seu aparelhoFonte: Reprodução / TecMundo
É possível compartilhar o arquivo de diversas formas, ou fazer a impressão diretamente do seu aparelhoFonte: Reprodução / TecMundo
Como assinar um documento em PDF
Para assinar um documento, você pode utilizar o mesmo app Adobe Acrobat Reader para iOS e Android. Confira o passo a passo:
1. Acesse a loja virtual do seu celular e faça o download gratuito do Adobe Acrobat Reader;
2. Agora abra o aplicativo e, em seguida, escolha o arquivo que você deseja assinar;
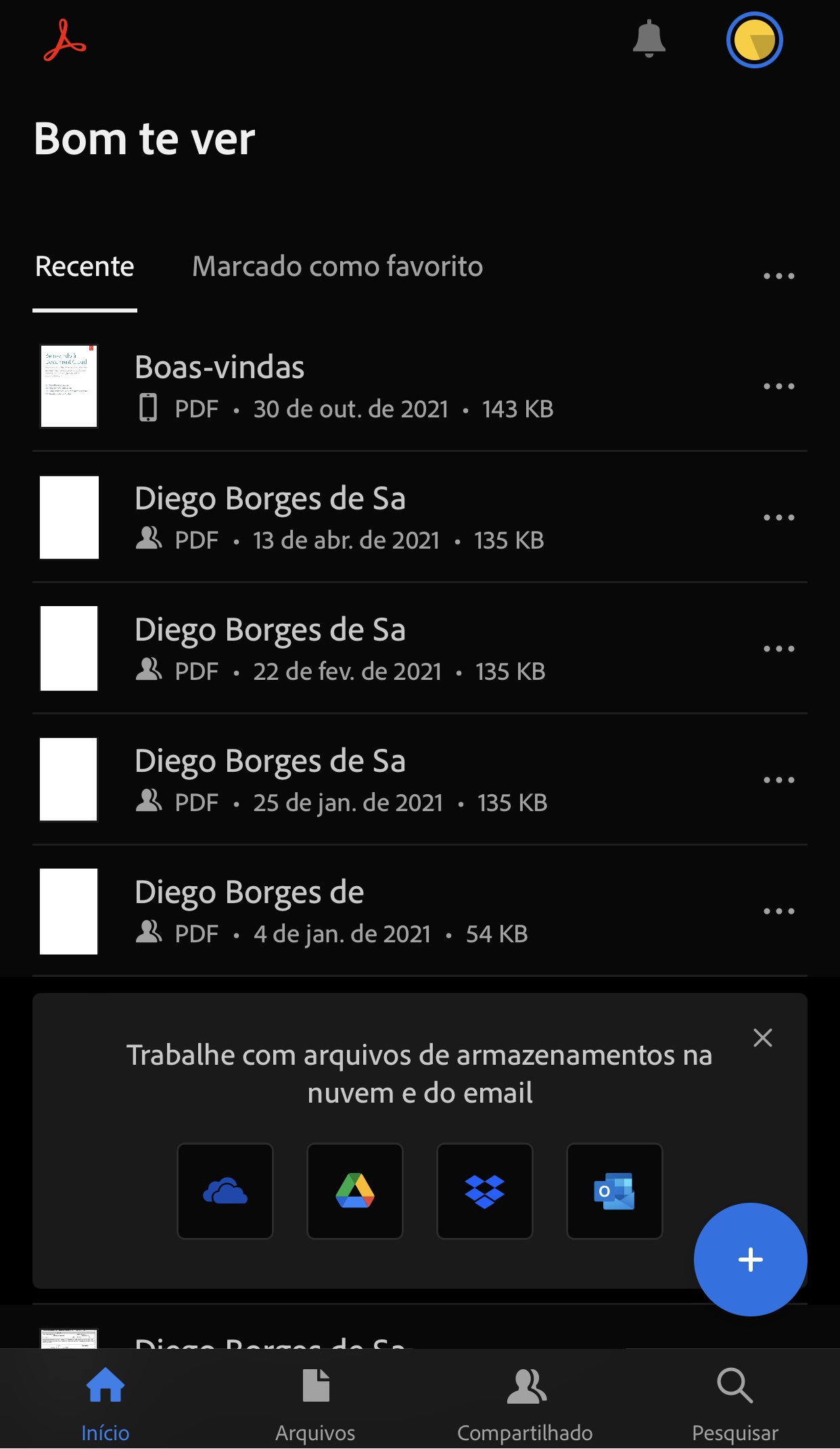 Dentro do Acrobat Reader, selecione o arquivo no seu celular para inserir a assinatura digitalFonte: Reprodução / TecMundo
Dentro do Acrobat Reader, selecione o arquivo no seu celular para inserir a assinatura digitalFonte: Reprodução / TecMundo
3. Com o arquivo aberto, aperte no símbolo redondo na parte inferior da tela (como mostra a imagem abaixo);
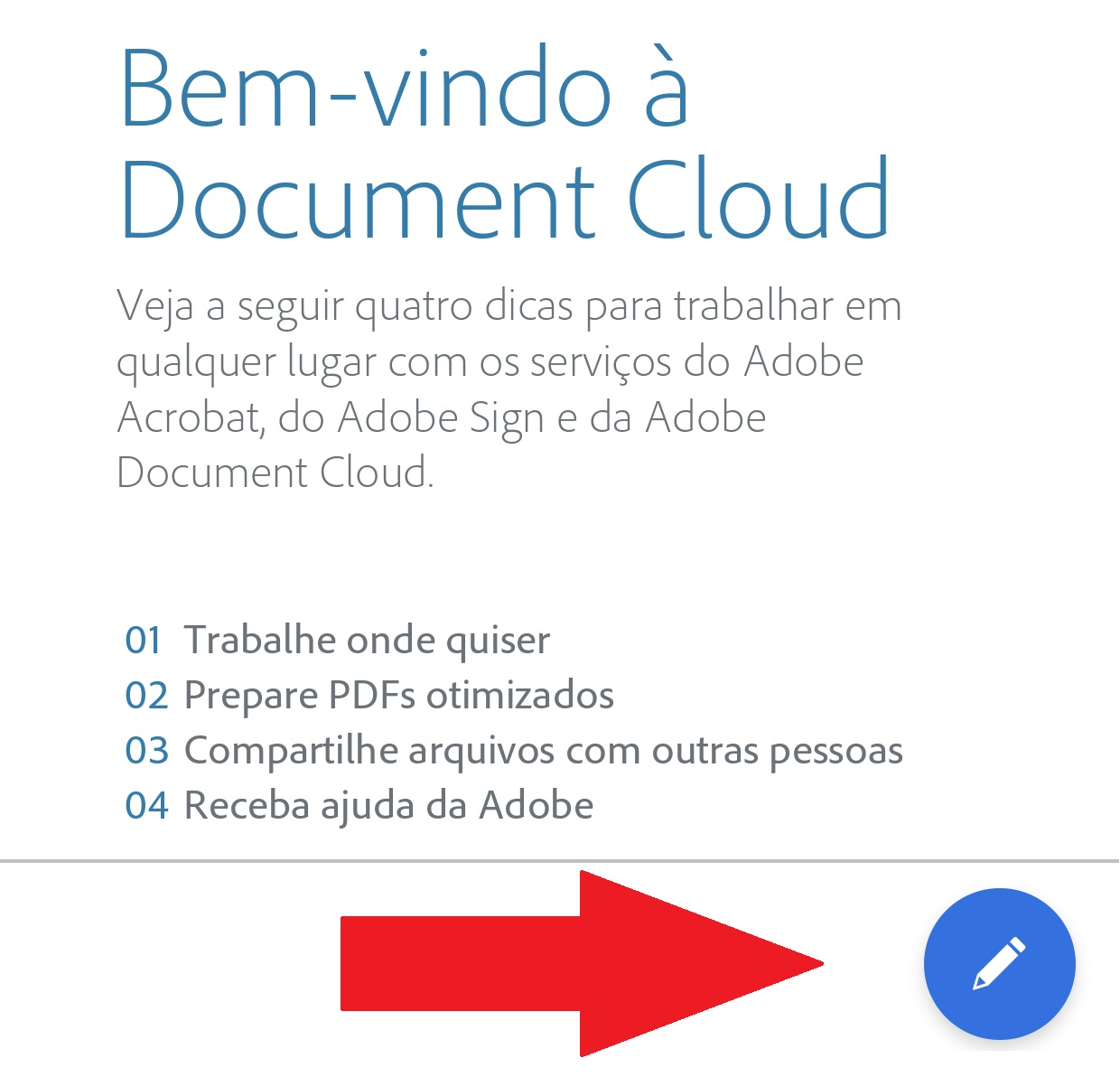 Aperte no botão para ter acesso à opção de assinaturaFonte: Reprodução / TecMundo
Aperte no botão para ter acesso à opção de assinaturaFonte: Reprodução / TecMundo
4. Depois, aperte na opção “Preencher e assinar”;
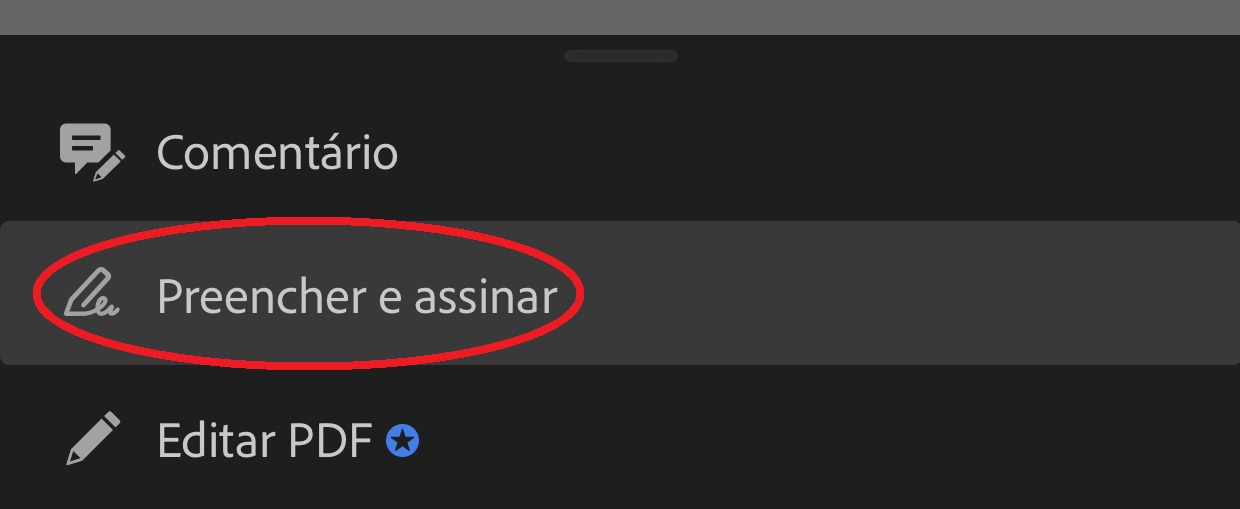 A opção “Preencher e assinar” permite que seja inserido uma assinatura ou uma caixa de texto em cima do arquivo originalFonte: Reprodução / TecMundo
A opção “Preencher e assinar” permite que seja inserido uma assinatura ou uma caixa de texto em cima do arquivo originalFonte: Reprodução / TecMundo
5. Caso você ainda não tenha criado uma assinatura digital, aperte na opção “Criar assinatura”;
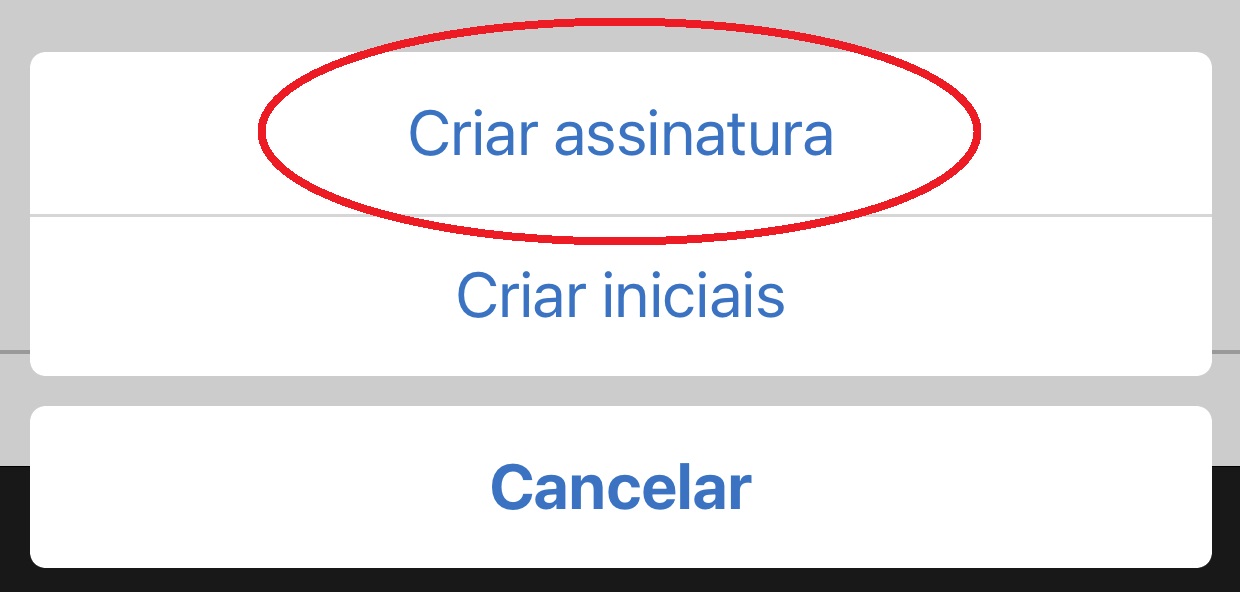 A opção “Criar assinatura” permite que você crie uma ou mais versões digitalizadasFonte: Reprodução / TecMundo
A opção “Criar assinatura” permite que você crie uma ou mais versões digitalizadasFonte: Reprodução / TecMundo
6. Agora faça a sua assinatura na tela do seu celular para digitalizá-la;
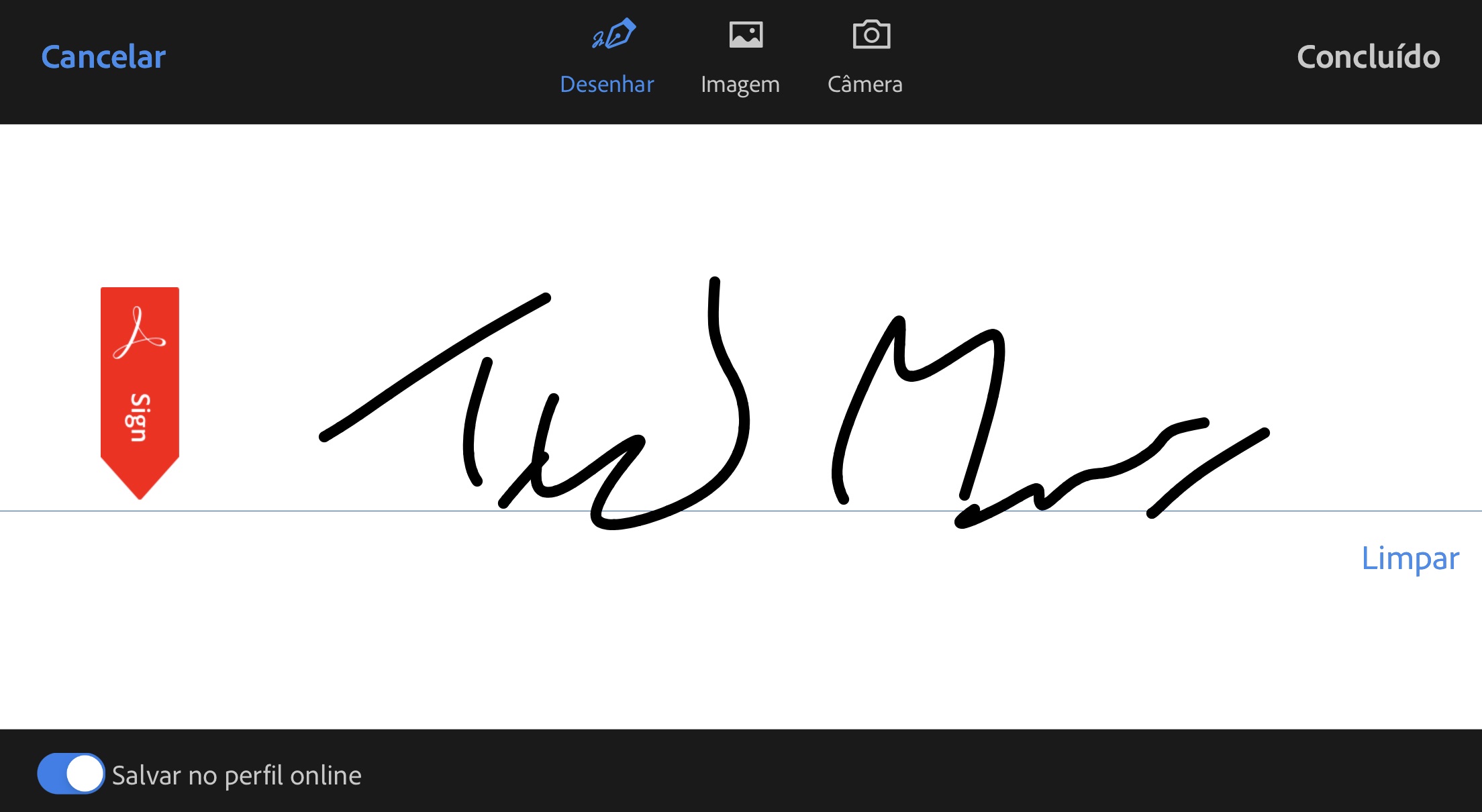 Faça a sua assinatura na tela do celular como se estivesse assinando um papelFonte: Reprodução / TecMundo
Faça a sua assinatura na tela do celular como se estivesse assinando um papelFonte: Reprodução / TecMundo
7. Depois, toque na tela e posicione a sua assinatura no local exato do documento;
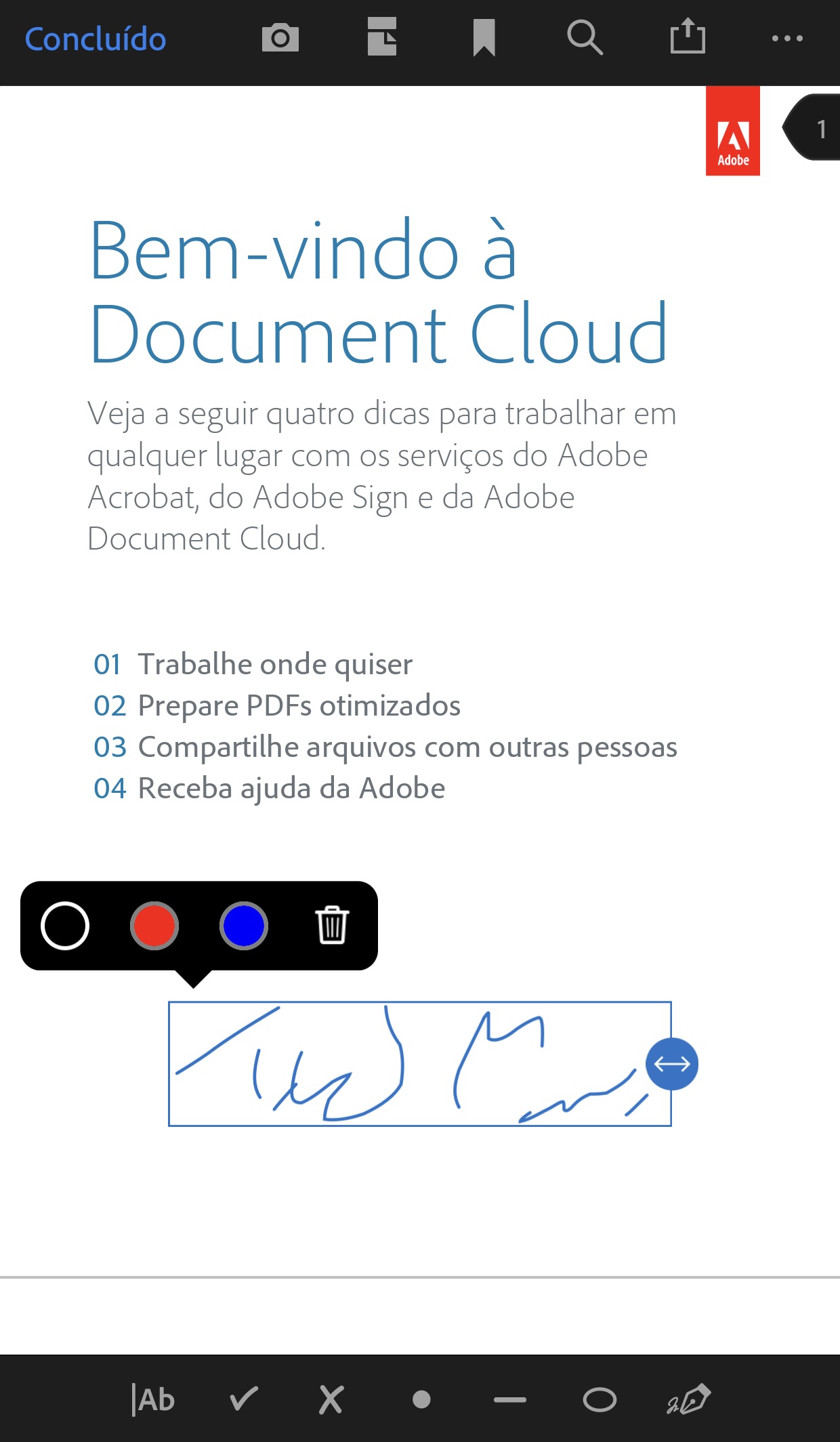 É possível escolher a cor e redimensionar a sua assinatura no documentoFonte: Reprodução / TecMundo
É possível escolher a cor e redimensionar a sua assinatura no documentoFonte: Reprodução / TecMundo
8. Depois de posicionar a assinatura, aperte no botão para compartilhar o arquivo. É possível enviá-lo por e-mail, ou até mesmo criar um link e compartilhar com outras pessoas.
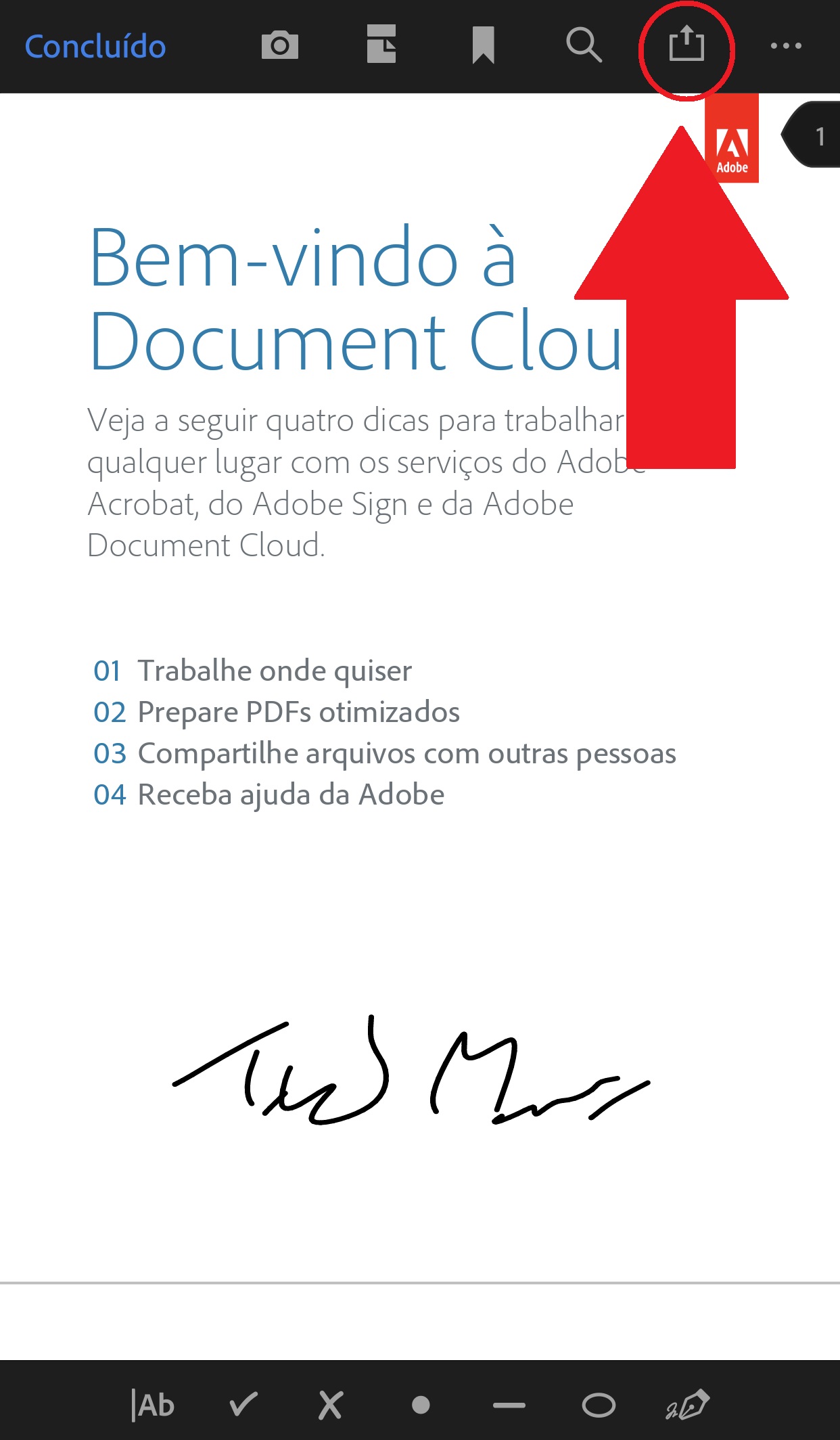 Aperte no botão de compartilhamento para enviar o seu documento para outras pessoas ou salva-lo no celularFonte: Reprodução / TecMundo
Aperte no botão de compartilhamento para enviar o seu documento para outras pessoas ou salva-lo no celularFonte: Reprodução / TecMundo
E você, ainda ficou com alguma dúvida? Conte para a gente aqui nos comentários.
Source link

