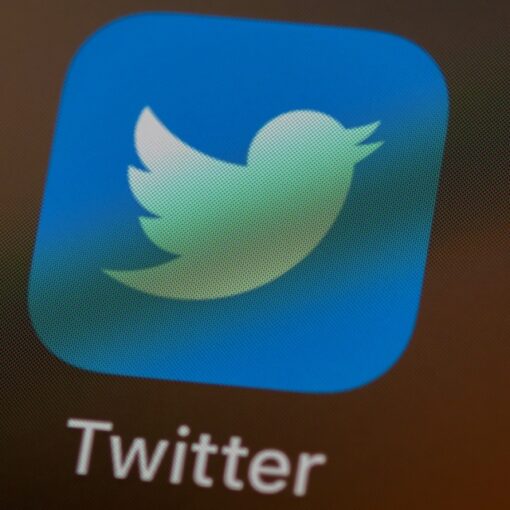\(adsbygoogle \= window.adsbygoogle \|\|\[\]).push\(\{\}\)\;
O Apple Music , serviço de streaming de músicas da Apple , possui dois modos de reprodução de faixas. O primeiro é a reprodução offline, salvando as canções, e o segundo é por streaming, método que exige conexão constante com a internet. O que muitos usuários não sabem é que, mesmo ouvindo as músicas por streaming, o iTunes salva um cache das músicas reproduzidas para que, no futuro, elas possam ser executadas mais rapidamente. Como parar de seguir artistas automaticamente no Connect Confira como recuperar espaço no seu dispositivo manualmente, já que o iTunes não oferece opção de limpeza automática no Apple Music. O armazenamento no cache pode lotar o HD ou o SSD rapidamente. Veja como apagar o cache do Apple Music e liberar espaço no HD (Foto: Maria Clara Pestre/TechTudo) No Windows Passo 1. Abra o Windows Explorer e digite na barra de endereços o seguinte caminho: C:\Usuários\nomedousuario\AppData\Local\Apple Computer. Troque “nomedousuario” pelo seu nome na máquina e, caso o seu sistema esteja em inglês, troque “Usuários” por “Users”; Acessando o endereço do cache do Apple Music no Windows (Foto: Felipe Alencar/TechTudo) Passo 2. A pasta que abrir provavelmente terá duas pastas, uma chamada “iTunes” e outra chamada “Safari”. Clique com o botão direito do mouse sobre a pasta “iTunes” e depois clique em “Propriedades” para saber o tamanho dela; Verificando o tamanho do cache do Apple Music (Foto: Felipe Alencar/TechTudo) Passo 3. Se ela estiver ocupando muito espaço, basta deletá-la para recuperar o espaço no disco rígido. Essa ação vai deletar junto todo o cache armazenado pelo Apple Music. Deletando o cache do Apple Music no Windows (Foto: Felipe Alencar/TechTudo) No Mac OS X Passo 1. Na barra que fica no topo da área de trabalho clique em “Ir” e, em seguida, clique em “Ir para pasta”; Encontrando o caminho do cache do Apple Music no Mac (Foto: Felipe Alencar/TechTudo) Passo 2. Na barra de busca que vai aparecer, digite o seguinte endereço: ~/Biblioteca/Caches/com.apple.iTunes e clique em “Ir”; Acessando o cache do Apple Music no Mac (Foto: Felipe Alencar/TechTudo) Passo 3. Selecione todos os itens desta pasta, clique com o botão direito e envie-os para a Lixeira. Excluindo o cache do Apple Music no Mac (Foto: Felipe Alencar/TechTudo) Pronto! Desta maneira, você exclui o cache gerado pelo Apple Music no Windows e no Mac OS e ganha um espaço extra em seu HD. Lembrando que cada vez que você usa o serviço, um novo cache será gerado. Portanto, de tempos em tempos, você deverá repetir esse mesmo procedimento. Qual é o melhor streaming de música? Comente no Fórum do TechTudo. saiba mais Como usar o Apple Music em um computador com Windows Apple Music: como baixar músicas para ouvir offline no iTunes Como criar uma playlist com as músicas que você curtiu no Apple Music
Ver artigo na integra