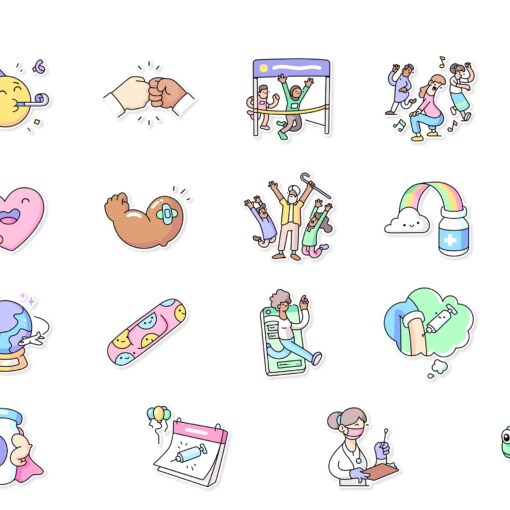O AirDrop é um recurso presente em MacBooks, iMacs e Macs Pro que permite compartilhar arquivos entre computadores da Apple sem a necessidade de usar cabos ou configurar uma rede. A funcionalidade foi introduzida no Mac OS X Lion e, por algum motivo, limitada aos modelos mais novos . Como usar a nuvem do Google Drive offline Se você possui um Mac antigo, oficialmente sem suporte ao AirDrop, rodando o OS X Lion ou uma versão mais nova do sistema, pode habilitar o recurso em seu computador com um simples comando no Terminal. Se seu computador Apple é antigo e ainda não tem o OS X Mavericks, saiba atualizá-lo . AirDrop é o recurso de compartilhamento de arquivos entre Macs (Foto: Divulgação/Apple) Passo 1. Abra o “Terminal”. Ele pode ser localizado na pasta “Utilitários”, em “Aplicativos”, ou através do Spotlight. Basta clicar sobre a lupa, no canto superior direito da tela, e digitar “terminal” (sem aspas); Pesquisando pelo Terminal do Spotlight (Foto: Reprodução/Helito Bijora) Passo 2. No “Terminal”, entre com o seguinte comando: defaults write com.apple.NetworkBrowser BrowseAllInterfaces -bool TRUE; killall Finder; Comando executado no Terminal (Foto: Reprodução/Helito Bijora) Passo 3. O Finder será reiniciado e o AirDrop estará habilitado em seu Mac – note que o atalho é adicionado à barra lateral das janelas do Finder. Caso queira reverter ao padrão de fábrica, execute novamente o comando substituindo “TRUE” por “FALSE”; AirDrop ativado (Foto: Reprodução/Helito Bijora) Como usar O AirDop é um recurso intuitivo, mas tem algumas peculiaridades, como a necessidade do destinatário estar com o Finder aberto e a limitação técnica de até nove metros de distância entre os computadores. Veja as dicas sobre como usá-lo. Passo 4. Antes de enviar um arquivo, é necessário abrir o AirDrop no computador de destino. Para isso, em uma janela qualquer do Finder, clique em “AirDrop” na barra lateral esquerda; Clique em AirDrop no Finder (Foto: Reprodução/Helito Bijora) Passo 5. Os arquivos podem ser enviados de duas formas: arrastando-os para a janela do AirDrop ou pelo menu de compartilhamento, que pode ser encontrado no Finder, menus de contexto e janelas de abrir/salvar documentos; Compartilhando arquivo pelo AirDrop (Foto: Reprodução/Helito Bijora) Passo 6. Por fim, no computador de destino, é necessário aceitar os arquivos que estão sendo enviados, como se faz com o tradicional Bluetooth. Feito isso, a transferência será iniciada; Aceitando o recebimento de arquivos (Foto: Reprodução/Helito Bijora) Passo 7. Caso não esteja conseguindo usar o AirDrop, certifique-se de que o Wi-Fi está habilitado em ambos os Macs. Não é necessário estar conectado à uma rede, mas o envio e recebimento de dados é feito através da mesma placa de conexão Wi-Fi. Verifique se o Wi-Fi está ativado (Foto: Reprodução/Helito Bijora) saiba mais Como pesquisar no Google por blogs, fórum, receitas, locais e patentes Mac OS ou Windows: qual deles é melhor sistema operacional? Confira Aprenda a enviar arquivos do Android para o Dropbox Como proteger arquivos no Dropbox; veja dicas de segurança na nuvem De acordo com a Apple, oficialmente, o AirDrop, é compatível com o MacBook Pro e MacBook de 2008 ou mais recente, iMac e Mac Pro de 2009 para frente e MacBook Air e Mac mini lançados a partir de 2010. A exceção fica por conta do MacBook Pro de 17 polegadas e MacBook branco, ambos de 2008, que não são compatíveis com o AirDrop. Acha que o Mac OS é melhor que o Windows? Comente no Fórum do TechTudo.
You may also like
Após algum tempo do lançamento do iCloud Drive, o serviço de armazenamento de arquivos em nuvem, a Apple decidiu rever os preços […]
O WhatsApp recebeu um novo recurso que foi aclamado por muitos usuários : duas setas azuis que indicam que o contato leu […]
[ad_1] O WhatsApp anunciou, nesta terça-feira (06), o lançamento de um pacote de figurinhas especiais em apoio à vacinação contra a covid-19. […]
A lista de aplicativos para iOS está de volta e essa semana traz apps bem interessantes e úteis para diferentes situações. Entre […]