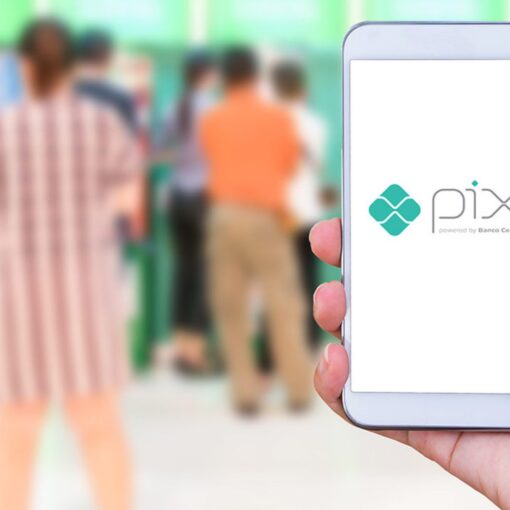Gosta do Google Chrome mas está com dificuldades no download? Confira como baixar e instalar o navegador no Windows , Mac e Linux . Mas, antes da instalação, veja os requisitos mínimos e as especificações do programa e tenha certeza de que seu computador pode “aguentar” o software. Como mudar, aumentar ou diminuir o tamanho da fonte no navegador Aprenda a baixar e instalar o Google Chrome (Foto: Divulgação/Google) Requisitos para Windows Requisitos para Mac Requisitos para Linux Sistema operacional Windows XP Service Pack 2 ou superior Windows Vista Windows 7 Windows 8 Mac OS X 10.6 ou superior Ubuntu 12.04+ Debian 7+ OpenSuSE 12.2+ Fedora Linux 17 Processador Intel Pentium 4 ou superior Intel Intel Pentium 4 ou superior Espaço livre em disco 350 MB 350 MB 350 MB RAM 512 MB 512 MB 512 MB Baixando e executando o instalador Agora que você já sabe que seu PC aguenta o Google Chrome, é hora de baixar o instalador do programa. Felizmente, o download é muito simples, basta acessar a página do Google Chrome no TechTudo Downloads . Clique na seta que fica abaixo do botão “Baixar” e escolha o sistema operacional que você está usando e aperte “Baixar”; Baixando Google Chrome no TechTudo Downloads (Foto: Reprodução/Edivaldo Brito) Instalando no Windows Depois de baixar, para instalar o Google Chrome no Windows você deve fazer o seguinte: Passo 1. Abra o Explorer, vá até o local onde o arquivo foi salvo e clique duas vezes nele; Localizando e executando o instalador do Google Chrome no Windows (Foto: Reprodução/Edivaldo Brito) Passo 2. Antes de iniciar a instalação, forneça a devida autorização, clicando em “Sim” ou inserindo a senha de administrador; Autorizando a instalação do Google Chrome no Windows (Foto: Reprodução/Edivaldo Brito) Passo 3. Aguarde até que o instalador finalize o processo. Aguardando a conclusão da instalação do Google Chrome no Windows (Foto: Reprodução/Edivaldo Brito) Instalando no Mac Passo 1. Abra o Finder, vá até o local onde o arquivo foi salvo e clique duas vezes nele. O arquivo de instalação do Google Chrome para Mac é uma imagem de disco, por isso, ao abrir ele você verá uma janela com seu conteúdo, como normalmente ocorre com uma pasta; Localizando e abrindo o arquivo de instalação do Google Chrome (Foto: Reprodução/Edivaldo Brito) Passo 2. Na janela que aparece, clique no ícone do Google Chrome e arraste-o até o ícone da pasta azul, que representa a pasta Aplicativos; Arrastando o ícone do Google Chrome para a pasta Aplicativos (Foto: Reprodução/Edivaldo Brito) Passo 3. Aguarde terminar a cópia e a instalação já estará pronta. Instalando no Linux Embora o Google informe que só possua pacotes de instalação para Linux que suporta o Debian, Ubuntu, Fedora ou OpenSUSE, esses mesmo pacotes servem para instalar nas distribuições derivadas dessas distribuições principais. Passo 1. Abra o gerenciador de arquivos, vá até o local onde o arquivo foi salvo e clique duas vezes nele; Localizando e abrindo o instalador do Google Chrome no Linux (Foto: Reprodução/Edivaldo Brito) Passo 2. Será aberta a tela do gerenciador de pacotes do sistema. Nela, clique no botão “Instalar” ou “install”, dependendo do sistema (Debian, Ubuntu, Fedora ou OpenSUSE); Iniciando a instalação do Google Chrome no Linux (Foto: Reprodução/Edivaldo Brito) Passo 3. Em seguida, será solicitada a senha de administrador para autorizar a instalação. Digite-a e clique no botão de confirmação; Autorizando a instalação do Google Chrome no Linux (Foto: Reprodução/Edivaldo Brito) Passo 4. Depois disso, basta aguardar a conclusão da instalação e pronto. Aguardando a conclusão da instalação do Google Chrome no Linux (Foto: Reprodução/Edivaldo Brito) Pronto! Agora que você já tem o Google Chrome instalado no seu sistema, comece a navegar pela web em seu browser favorito e, se pintar alguma dúvida, pergunte no fórum do TechTudo . saiba mais Como reduzir o consumo de memória do Google Chrome no computador Google Chrome tem game escondido que você só pode jogar offline; veja Google Chrome: como sair ou excluir uma conta que foi sincronizada
You may also like
O Spotify finalmente chegou ao Brasil e, desde quarta-feira (28) , os brasileiros podem criar um cadastro no serviço de streaming de […]
DisponÃvel desde o começo do ano para Android e iOS, o recurso de chamadas por voz finalmente chegou aos smartphones com Windows […]
[ad_1] O PIX, nova plataforma de pagamentos instantâneos brasileira, começa a concretizar os cadastros de usuários nesta segunda-feira (05), mas os cibercriminosos […]
[ad_1] Após quase seis meses de desaparecimento da PlayStation Network (PSN), o game Cyberpunk 2077, da desenvolvedora polonesa CD Projekt Red (CDPR) […]