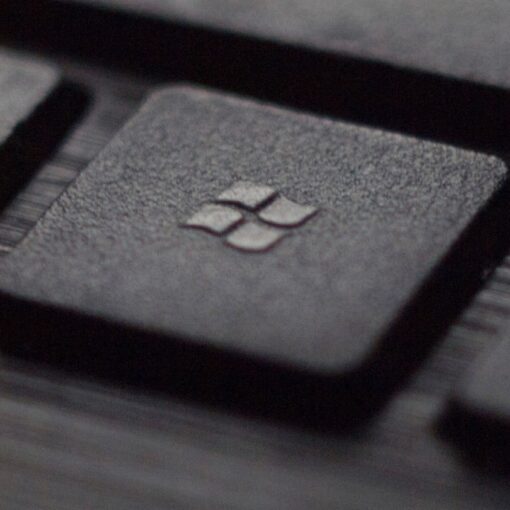Caso precise usar algum programa do Office Starter em computadores que não permitem sua instalação ou apenas quer usá-lo enquanto está em trânsito, uma boa solução é criar um dispositivo USB do Microsoft Office Starter Portátil. Aprenda a usar esse recurso útil seguindo este tutorial. Aprenda como integrar o Google Drive e Dropbox ao Office 2013 Executando o MS Office Starter Portátil a partir do disco criado (Foto: Reprodução/Edivaldo Brito) Vale lembrar que de acordo com a Microsoft, este recurso só funciona em Windows Vista Service Pack 1 (SP1) em versão de 32 bits ou no Windows 7 de “computadores selecionados”. Para executá-lo, basta ir ao menu “Iniciar”, “Todos os Programas” e clicar em “Microsoft Office 2010″. Ciente disso, para criar um dispositivo USB do Microsoft Office Starter Portátil, faça o seguinte: Passo 1. Se o Excel Starter ou o Word Starter estiver aberto, clique em “Arquivo”, depois em “Ajuda” e finalmente, em “Leve o Office com Você”; Acessando o recurso Microsoft Office Starter Portátil no Word (Foto: Reprodução/Edivaldo Brito) Passo 2. Se o Excel Starter ou o Word Starter não estiver aberto, clique no botão “Iniciar” do Windows, em “Todos os Programas”, em “Microsoft Office Starter”, depois em “Ferramentas do Microsoft Office 2010″, e por último, clique em “Gerenciador de Dispositivos do Microsoft Office Starter Portátil 2010″; Acessando o recurso Microsoft Office Starter Portátil pelo menu Iniciar (Foto: Reprodução/Edivaldo Brito) Passo 3. Se o recurso ainda não estiver instalado, será exibida uma mensagem informando e ele será baixado. Aguarde até finalizar; Se o recurso ainda não estiver instalado, ele será baixado (Foto: Reprodução/Edivaldo Brito) Passo 4. Quando aparecer a janela do Gerenciador de Dispositivos do MS Office Starter Portátil, clique no botão “Iniciar”; Iniciando o Gerenciado de Dispositivos do MS Office Starter Portátil (Foto: Reprodução/Edivaldo Brito) Passo 5. O programa irá baixar alguns arquivos que são necessários ao processo. Aguarde novamente, até finalizar; Gerenciador de Dispositivos do MS Office Starter Portátil baixando arquivos (Foto: Reprodução/Edivaldo Brito) Passo 6. Conecte o dispositivo à porta USB do computador. Quando ele aparecer na tela “Gerenciar dispositivos”, clique na unidade. Depois, clique no botão “Instalar”; Selecionando e iniciando a criação do disco com MS Office Starter Portátil (Foto: Reprodução/Edivaldo Brito) Passo 7. Aguarde enquanto o programa instala o MS Office Starter Portátil no disco; MS Office Starter Portátil sendo instalado no disco (Foto: Reprodução/Edivaldo Brito) Passo 8. Quando terminar, será exibida uma tela confirmando. Clique em fechar e depois ejete o dispositivo USB; Criação do disco com o aMS Office Starter Portátil finalizada (Foto: Reprodução/Edivaldo Brito) Passo 9. Quando for usar, plugue o dispositivo USB no computador e abra o Explorer. Vá para a unidade do disco e clique no item “Office”. Será exibida uma janela com os programa que pode ser executados. Executando o MS Office Starter Portátil a partir do disco criado (Foto: Reprodução/Edivaldo Brito) Pronto! Usando esse disco, agora você pode usar o Word e o Excel Starter em qualquer PC Windows. Como reparar o Microsoft Office 2013? Veja as dicas no Fórum do TechTudo. saiba mais LibreOffice ou Microsoft Office? Como escolher o melhor pacote de programas Como configurar um novo e-mail no Outlook no Office 2013 Aprenda como usar o Pacote Office no iPad
You may also like
[ad_1] Cientistas chineses criaram uma membrana que permite a extração de urânio diretamente da água do mar. O material, inspirado na rede […]
[ad_1] A Microsoft chegou aos 45 anos em 2020, enquanto que o Windows, seu mais valioso produto, completou 35 anos de janela […]
O portal de compartilhamento via torrent The Pirate Bay, que, rumores indicam, pode retornar no próximo final de semana, não vai ser […]
Gran Turismo 6 receberá o material relacionado ao lendário piloto Ayrton Senna. Entre hoje e a quinta-feira (30), uma nova atualização do […]