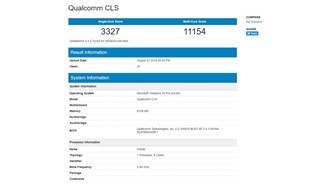O Gimp oferece diversos recursos para editar imagens. Entre eles está o “truque” de bronzeamento artificial, bem prático para dar um efeito diferente em fotos de pessoas. Veja neste tutorial como deixar a pele mais bronzeada em qualquer estação do ano, com as ferramentas do editor de fotos gratuito. GIMP com cara de Photoshop? Veja dicas e deixe o editor mais parecido Interface do Gimp, software alternativo ao Photoshop para edição de imagens (Foto: Divulgação/Gimp) Passo 1. Abra o Gimp e carregue a imagem desejada; Tela inicial do Gimp com fotografia a ser editada (Foto: Reprodução/Raquel Freire) Passo 2. Clique na ferramenta de seleção livre e contorne toda a área da pele, lembrando de excluir cabelo, roupas e acessórios. Para facilitar a seleção, amplie o zoom; Pele contornada com ferramenta de seleção livre no Gimp (Foto: Reprodução/Raquel Freire) Passo 3. Copie (CTRL+C) e cole (CTRL+V) a área selecionada. Surgirá uma camada flutuante na guia à direita. Clique no ícone “Nova camada” para transformá-la em uma camada fixa; Destaques para camada flutuante e ícone de criar nova camada no Gimp (Foto: Reprodução/Raquel Freire) Passo 4. Repita a mesma operação com todas as partes de pele exposta da pessoa na fotografia; Passo 5. Ao final, o usuário terá várias camadas com diferentes partes do corpo. Clique no símbolo de “olho” da camada original para impedir temporariamente sua visualização – isso ajudará na edição. Agora, clique com o botão direito do mouse sobre a camada mais no topo e selecione a opção “Combinar abaixo” (“Merge down”, se seu Gimp estiver em inglês); Caminho para combinar camadas no Gimp (Foto: Reprodução/Raquel Freire) Passo 6. Se nesta camada existirem elementos que não sejam pele (por exemplo, aqui temos uma parte do mar, olhos e boca), use a ferramenta borracha para eliminá-las. Utilize a ferramenta de seleção livre para contornar as áreas que serão apagadas, evitando deletar parte da pele; Áreas sendo apagadas com auxílio da ferramenta de seleção livre (Foto: Reprodução/Raquel Freire) Passo 7. Clique no ícone de “olho” da camada original para voltar a vê-la. Agora selecione no menu Cores (Colors) e selecione a opção Curvas (Curves); Caminho para a ferramenta de Curvas do Gimp (Foto: Reprodução/Raquel Freire) Passo 8. Marque a caixa de seleção Pré-visualização (Preview) para medir o tom de bronzeamento. Selecione Valor (Value) e mova a linha para baixo para escurecer. Se a pele ficar muito avermelhada, selecione o canal Vermelho (Red) e mova também para baixo, conforme a imagem a seguir; Modelo de curva de cor para efeito de bronzeamento no Gimp (Foto: Reprodução/Raquel Freire) Passo 9. Quando encontrar o tom ideal, clique em “OK”. Mescle as duas camadas, clicando com o botão direito na camada mais alta, e em seguida selecione “Combinar abaixo” (Merge down). Selecione “Arquivo” e em seguida clique em “Exportar”; Passo 10. Escolha o local no qual será armazenado e confirme a operação pressionando o botão Exportar. Para não perder a qualidade da imagem, digite 100 no campo “Qualidade” e dê “OK”. Resultado final do ‘bronzeamento artificial’ no Gimp (Foto: Reprodução/Raquel Freire) Qual é o melhor editor de imagens? Comente no Fórum do TechTudo. saiba mais Saiba como remover a cor de áreas específicas com o Gimp Veja como simular a pintura de uma tela no Gimp Como colocar uma tatuagem usando o Gimp Como melhorar a definição da imagem com o Gimp Como mudar a cor dos olhos no Gimp?
You may also like
Na manhã desta terça-feira, começaram a surgir imagens de usuários do novo iPhone 6, especificamente da versão Plus, com 5,5 polegadas, reclamando […]
O Media Player Classic é um dos tocadores favoritos por quem gosta de rodar vídeos em diferentes formatos, principalmente pela grande variedade […]
Os jogadores acabaram de receber SBK 15 , o game de moto que traz gráficos incríveis. Outro destaque ficou por conta da […]
[ad_1] O processador Snapdragon 8cx, da Qualcomm, pode ser a primeira CPU a oferecer desempenho comparado ao de um chip feito para […]