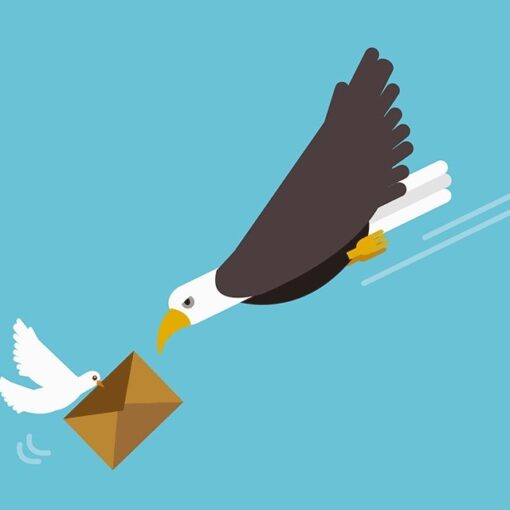Rotacionar fotos pode ser feito facilmente com as ferramentas nativas dos principais sistemas operacionais do mercado ou online. Veja como usar o Paint , o Preview e o Pixlr para girar fotos no Windows , Mac OS X ou pelo navegador, usando um editor de imagens online. Veja também: Como fazer downgrade do Windows 8.1 para Windows 7 Windows Passo 1. Clique com o botão direito do mouse sobre a imagem que você quer girar. No menu que aparece, vá em “Abrir com” e clique em “Paint”; Abra a foto usando o Paint (Foto: Reprodução/Helito Bijora) Passo 2. Em seguida, na aba “Início”, clique em “Girar” e escolha uma opção. Por fim, após ajustar o enquadramento da foto, lembre-se de salvar o arquivo. Girando imagem no Paint (Foto: Reprodução/Helito Bijora) Mac Passo 3. Dê um duplo clique para abrir a foto. Caso o aplicativo de fotos do Mac não esteja definido como padrão, clique com o botão direito do mouse sobre o arquivo, vá em “Abrir Com” e clique sobre “Pré-Visualização”; Abra a foto usando o aplicativo de pré-visualização do OS X (Foto: Reprodução/Helito Bijora) Passo 4. Por fim, clique sobre o botão “Rotacionar”, no canto superior direito da janela, à esquerda da barra de pesquisa. O Mac salva automaticamente as alterações realizadas. Clique sobre o botão para girar a imagem para esquerda (Foto: Reprodução/Helito Bijora) Pixlr Passo 5. Acesse o site do Pixlr e clique em “Abrir imagem do computador”. Feito isso, localize em seu computador a imagem que você quer rotacionar; Acesse o aplicativo e localize a imagem em seu computador (Foto: Reprodução/Helito Bijora) Passo 6. Abra o menu “Imagem” e escolha o ângulo de rotação da foto. Repita o procedimento até conseguir o resultado desejado; Rotacionando imagem usando o Pixlr (Foto: Reprodução/Helito Bijora) Passo 7. Em seguida, acesse o menu “Arquivo” e clique em “Salvar…” – ou pressione o atalho “Ctrl + S”; Salvando imagem rotacionada (Foto: Reprodução/Helito Bijora) Passo 8. Escolha o nome, extensão e qualidade do arquivo e clique em “OK”. Por fim, selecione a pasta que você quer salvar a foto editada. Escolha o nome, formato e qualidade do arquivo (Foto: Reprodução/Helito Bijora) Pronto! Com essas dicas, você poderá ajustar o ângulo das suas fotos usando os aplicativos nativos do sistema operacional ou um editor online. Windows 8.1 pirata: quais são os riscos? Comente no Fórum do TechTudo saiba mais ‘Esta cópia do Windows não é original’, entenda a mensagem exibida no PC O que são os direitos de downgrade do Windows e quais versões suportam Como fazer downgrade do Windows 10 Technical Preview
You may also like
A Sony separou US$ 15 milhões para “investigações e custos de reparação” a respeito dos ataques virtuais sofridos no ano passado. A […]
[ad_1] Neste final de ano, há mais prêmios dedicados ao mundo dos games a serem celebrados. Entre eles, está o Brazil Game […]
[ad_1] É muito prática a prévia que é gerada pelos apps de mensagem quando recebemos um link – mas sua visualização, segundo […]
Steve Jobs é fundador da Apple, mas já não está mais entre nós, muito menos ocupa uma cadeira no conselho da empresa, […]