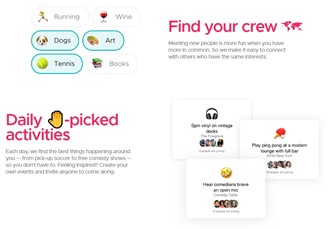Saiba como monitorar o uso da sua rede. Existem vários softwares gratuitos que fazem o monitoramento em tempo real das taxas de transferências de dados da rede, tais como: Network Probe , NetSpeedMonitor , NetWorx , Edge Security Profiler , Network Inspector , etc. Cinco dicas deixam o computador mais rápido em poucos minutos; teste Neste tutorial, o TechTudo mostra como fazer uma rápida análise do tráfego da rede pelo Windows e como utilizar o NetTraffic , para visualizar melhor a quantidade de dados transferidos, e o WireShark , para fazer um monitoramento mais profundo e detalhado. Passo 1. Aperte com o botão direito do mouse sobre o ícone da barra de tarefas que indica a sua conexão com a Internet e selecione a opção “Abrir a Central de Rede e Compartilhamento”; Clique com o botão direito do mouse sobre o ícone da conexão e selecione a opção em destaque (Foto: Reprodução/Daniel Ribeiro) Passo 2. Será aberta a ferramenta de conexões de rede do Painel de Controle de seu computador. Aperte sobre a indicação da conexão com a Internet que você estiver utilizando; Aperte na rede que indica a sua atual conexão com a internet (Foto: Reprodução/Daniel Ribeiro) Passo 3. Uma janela com o status da rede será exibida. Observe a taxa de transferência de dados, verificando a quantidade de Bytes que foram enviados e recebidos desde que a conexão foi iniciada; Verifique a atividade da rede através do quadro que exibe as quantidades de dados enviados e recebidos (Foto: Reprodução/Daniel Ribeiro) Passo 4. Instale o NetTraffic e acesse seus comandos através de seu ícone na barra de tarefas, que poderá estar escondido dentre as de ícones ocultos; Acesse os comandos do NetTraffic por seu atalho na barra de tarefas (Foto: Reprodução/Daniel Ribeiro) Passo 5. Clique com o botão esquerdo do mouse sobre o ícone do programa para exibir um pequeno gráfico com as taxas de transferência de sua rede. Apertando com o botão direito do mouse, aperte em “Configurações” para especificar detalhes sobre o monitoramento; Clique no ícone para abrir o gráfico de monitoramento e em “Configurações” para especificar a análise da rede (Foto: Reprodução/Daniel Ribeiro) Passo 6. Selecionando a opção “Estatísticas”, o NetTraffic irá apresentar um quadro de análises sobre a rede, apresentando mais detalhes sobre o volume de dados recebidos e enviados; Apertando na opção “Estatísticas” você poderá visualizar um quadro que mostra o volume de dados transferidos por sua rede (Foto: Reprodução/Daniel Ribeiro) Passo 7. Utilize o WireShark para fazer um monitoramento mais aprofundado sobre o tráfego de sua rede. Assim que o programa for iniciado, escolha qual conexão será analisada nas opções abaixo de “Start” e clique em “Capture Options”; Execute o WireShark, escolha a rede que será monitorada e clique em “Capture Options” (Foto: Reprodução/Daniel Ribeiro) Passo 8. Uma janela com as opções para configurar a supervisão das conexões será aberta. Confirme a rede que será analisada e clique no botão “Start” para que o monitoramento possa começar; Por que não consigo anunciar por rede Wi-Fi aberta? Descubra no Fórum do TechTudo. Confirme a conexão que será monitorada e clique em “Start” para começar a sua análise (Foto: Reprodução/Daniel Ribeiro) Passo 9. O WireShark passará a exibir uma listagem com todos os pacotes de dados transmitidos por sua placa de rede, permitindo identificar possíveis problemas através das cores com que cada item é apresentado. Para visualizar o significado da indicação dos status, clique no botão indicado na figura; Visualize a listagem dos pacotes de dados recebidos e enviados por sua rede e clique no botão em destaque para saber o significado das cores de status (Foto: Reprodução/Daniel Ribeiro) saiba mais ‘Modo XP’ no Windows 7 também terá suporte encerrado em 8 de abril Como desbloquear o cartão de memoria? Como criar arquivos em PDF no Microsoft Word
You may also like
Um vídeo publicado no YouTube mostra o quão fácil pode ser burlar o “Activation Lock”, o sistema de segurança da Apple que […]
Copa do Mundo Fifa 2014 , é o game da EA Sports lançado para Xbox 360 e PlayStation 3 que replica toda a […]
[ad_1] Desde que a Google desencanou das redes sociais, após a descontinuidade do Google+ em abril deste ano, todo mundo acredita que a […]
[ad_1] Há pelos menos seis meses, conforme relatos de clientes da varejista norte-americana Newegg, a Gigabyte estaria enviando para consumidores fontes de alimentação […]