Com a democratização da internet, cada vez mais usuários têm acesso a conexões estáveis de banda larga, seja via cabo ou por sinal de Wi-Fi. Essa nova forma de comunicação também levantou discussões sobre privacidade e segurança digital, bem como se proteger de possíveis ataques de hackers — ou simplesmente evitar a conexão indesejada de vizinhos.
No caso dos roteadores Wi-Fi, é possível definir uma senha para limitar o acesso à conexão fornecida pelo equipamento. Este processo é bastante simples e pode ser feito em poucos passos utilizando um computador ou até mesmo um celular, conforme a marca do roteador possuído.
Nesse sentido, o TecMundo preparou um guia para auxiliar o usuário em cada etapa do processo. Confira:
Como alterar a senha do Wi-Fi pelo computador
Obtendo o endereço de IP padrão do roteador
Antes de mais nada, é necessário obter o IP padrão do roteador para obter acesso a todas as suas funções, assim como sua senha. No sistema operacional Windows isso pode ser feito facilmente por meio do CMD (também conhecido como Prompt de Comando).
Para começar, basta pesquisar por “CMD” na barra de Iniciar do Windows ou por meio do atalho Executar, acessado rapidamente pela “Tecla Windows + R” e, em seguida, digitar “CMD.exe”.
Em seguida, deve-se digitar “ipconfig” (sem as aspas) e pressionar a tecla “Enter”. O endereço de IP padrão do roteador pode ser encontrado pelo número correspondente ao termo Gateway Padrão. Normalmente, os endereços de IP padrão mais comuns são “192.168.0.1” e “192.168.1.1” para sistemas Windows ou “10.0.1.1” para sistemas Apple, mas podem variar conforme a marca e modelo do roteador.
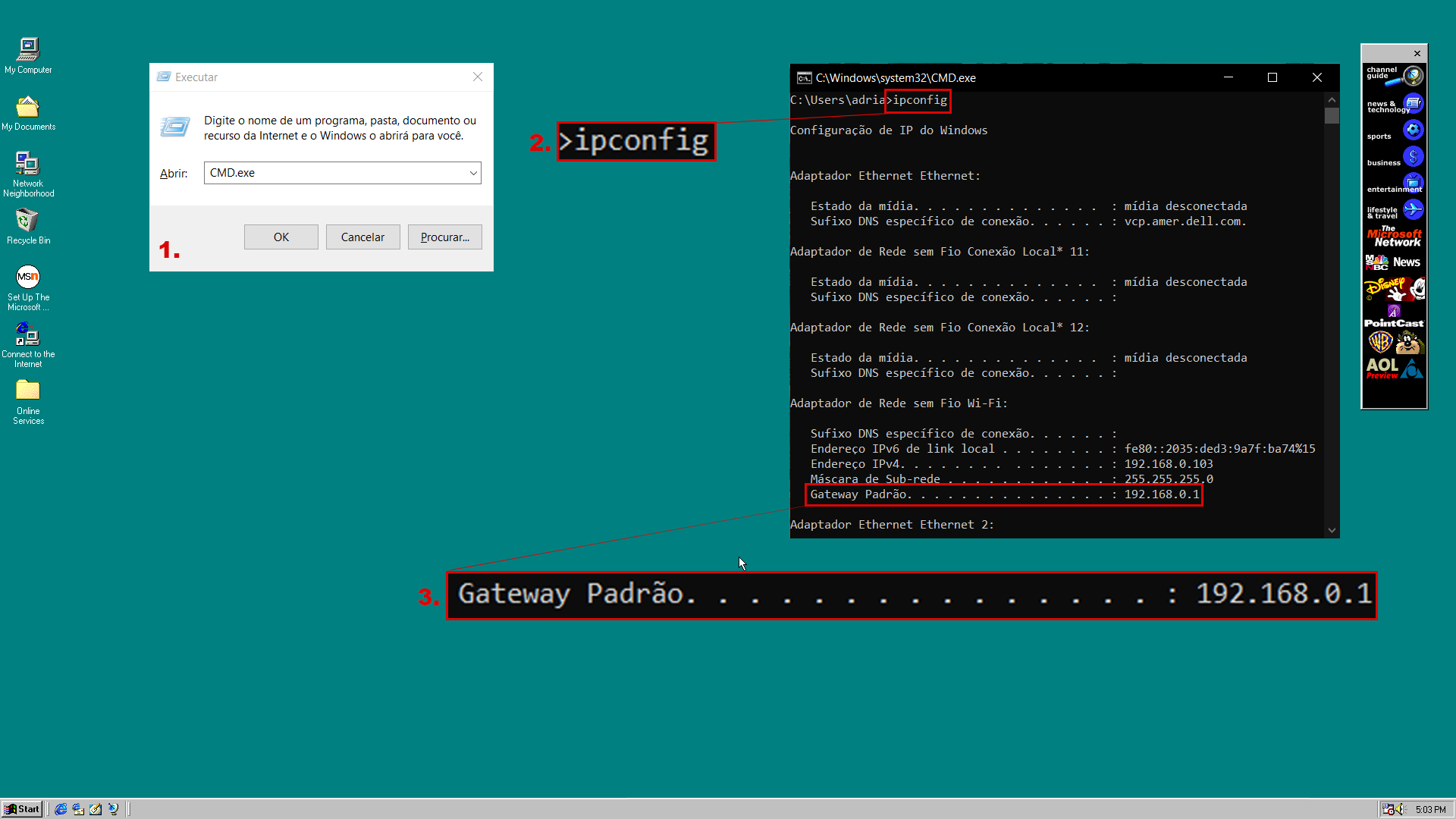 Etapas para obter o endereço de IP padrão do roteador de Wi-Fi. (Fonte: Adriano Camacho)Fonte: Adriano Camacho
Etapas para obter o endereço de IP padrão do roteador de Wi-Fi. (Fonte: Adriano Camacho)Fonte: Adriano Camacho
Alterando a senha do roteador
Agora, para acessar as configurações do roteador, basta copiar e colar o endereço de IP padrão em um navegador web de preferência. Em seguida, um site ou pop-up será exibido, exigindo informações de entrada para acessar as ferramentas do equipamento.
Por padrão, tanto o nome de usuário quanto a senha costumam ser “admin” (novamente, sem as aspas). Contudo, caso estas credenciais não funcionem, os dados definidos pela fabricante podem ser encontrados na etiqueta da parte traseira do roteador.
Após acessar a interface das configurações do roteador, o processo se torna mais intuitivo. Para ilustrar um exemplo, será usado o Archer C50 da TP-Link, contudo, os passos também servem para outros modelos e marcas.
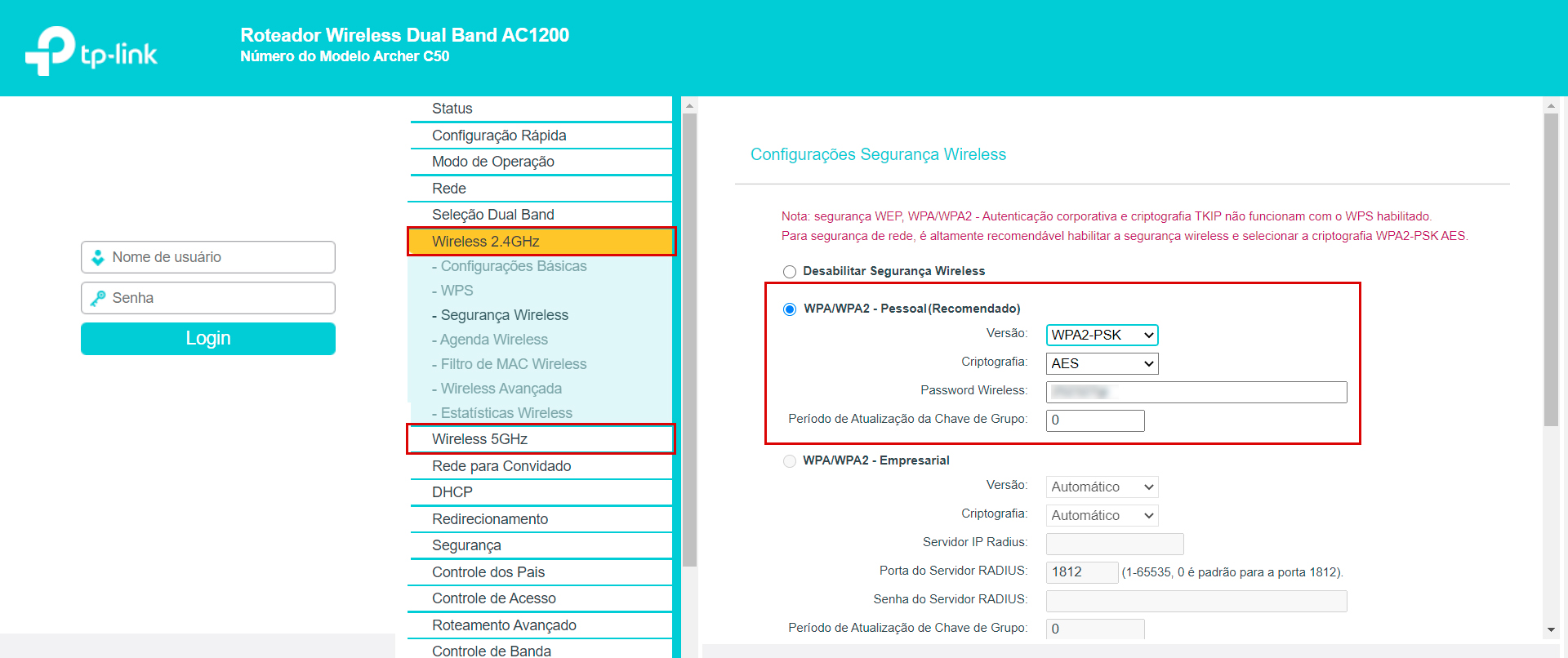 Tela de entrada e interface do roteador Archer C50, da TP-Link. (Fonte: TP-Link, Adriano Camacho)Fonte: TP-Link, Adriano Camacho
Tela de entrada e interface do roteador Archer C50, da TP-Link. (Fonte: TP-Link, Adriano Camacho)Fonte: TP-Link, Adriano Camacho
Adiante, para o roteador em questão, o usuário deve selecionar a rede de Wi-Fi que deseja alterar a senha, sendo elas “Wireless 2.4 GHz” ou “Wireless 5.0 GHz”, correspondendo as suas respectivas frequências.
Ao escolher, um menu aparecerá logo abaixo e deve-se clicar na opção “Segurança Wireless” para, enfim, modificar a senha. Logo ao lado, estará localizado o campo “Password Wireless” preenchido com a atual combinação.
Para alterá-la, basta sobrescrever a antiga senha com uma nova e clicar em “Salvar”, ao fim da página. O roteador irá reiniciar suas funções e, assim, adotar as novas mudanças. O mesmo procedimento pode ser feito para alterar ambos os tipos de rede.
Como alterar a senha do Wi-Fi pelo celular
Em algumas marcas de roteadores, há a possibilidade de efetuar diversos tipos de configuração utilizando apenas o celular, por meio de um aplicativo específico. No caso dos roteadores TP-Link, há o Tether, disponível para Android e iOS.
Nele, também é possível alterar a senha das redes de Wi-Fi, entre muitas outras ferramentas. Para começar, basta efetuar o download do aplicativo, criar um TP-Link ID e efetuar o login. Em seguida, será necessário selecionar o roteador que será configurado e inserir as credenciais de administrador (como citado no tópico anterior, para computadores).
Ao encontrar a interface de configurações do roteador, basta tocar no ícone “Ferramentas”, encontrado no canto inferior direito, selecionar a opção “Wireless”, logo no topo e, por fim, escolher a rede que deve ter sua senha alterada. Assim como na versão para computadores, basta apenas sobrescrever a senha antiga com a nova combinação desejada e tocar na opção “Salvar”. O roteador se reiniciará para validar as mudanças.
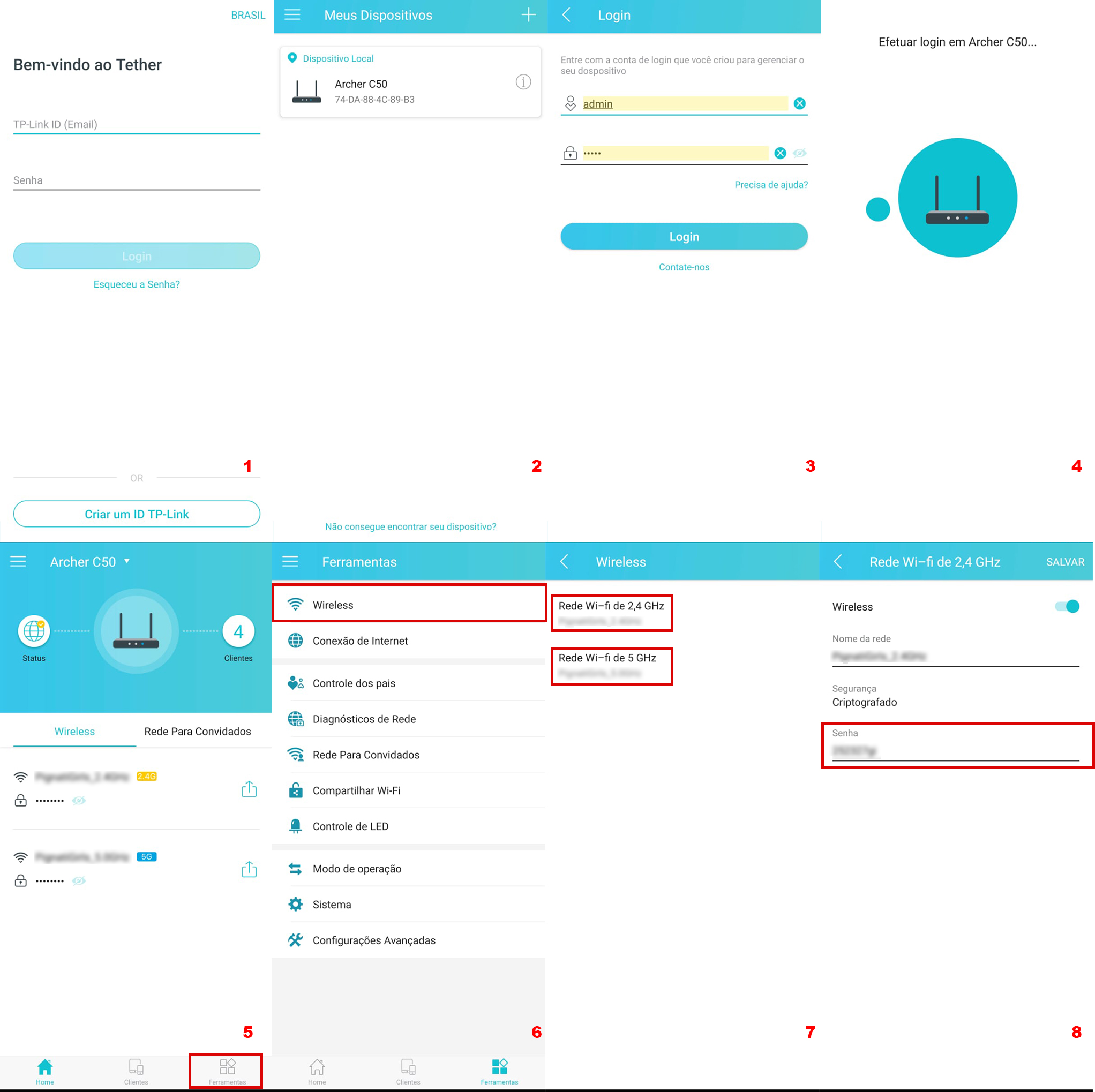 Passo a passo da alteração de senha do Wi-Fi utilizando o Tether, da TP-Link. (Fonte: TP-Link, Adriano Camacho)Fonte: TP-Link, Adriano Camacho
Passo a passo da alteração de senha do Wi-Fi utilizando o Tether, da TP-Link. (Fonte: TP-Link, Adriano Camacho)Fonte: TP-Link, Adriano Camacho
Vale ressaltar que para acessar estas configurações é necessário estar conectado com o roteador via Wi-Fi ou cabo, caso esteja utilizando um computador. É possível encontrar o guia para outros modelos de roteador clicando aqui.
Source link


