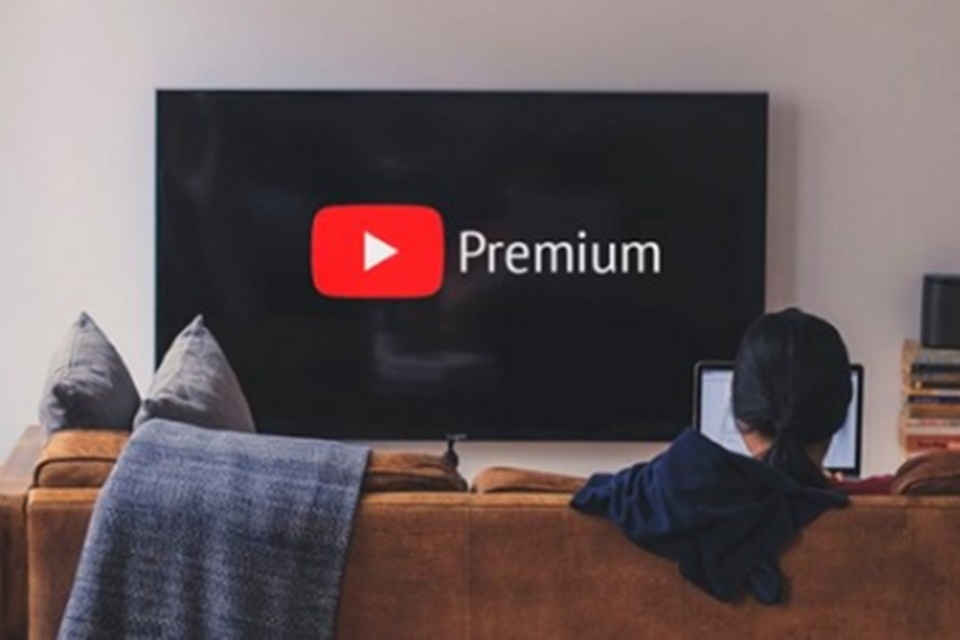\(adsbygoogle \= window.adsbygoogle \|\|\[\]).push\(\{\}\)\;
O nome do computador é definido durante a instalação do Windows 10 , mas é possível alterá-lo a qualquer momento. A personalização serve para identificar o PC em uma conexão. Dessa forma, o administrador da rede pode conceder o acesso e ter mais controle sobre quem está utilizando a Internet. Windows 10: Dez dicas para usar o app de e-mail do sistema Há duas formas de mudar o nome do computador no Windows 10 : existe a opção de usar o Painel de Controle ou ir pelas Configurações. Confira o passo a passo a seguir. Microsoft admitiu bug em atualização do Windows 10 (Foto: Luana Marfim/TechTudo) Alterando o nome do computador pelas Configurações do Sistema. Passo 1. Acesse o Menu Iniciar. Em seguida, clique em “Configurações”; Menu Iniciar: vá até Configurações (Reprodução/Alessandro Junior) Passo 2. Selecione “Sistema” e, na barra esquerda, clique em “Sobre”; Em “Sistema”, clique na opção “Sobre” (Reprodução/Alessandro Junior) Passo 3. Clique em “Renomear o computador”. Uma tela será exibida para informar a conta atual, assim como um campo para digitar a nova identificação. Depois de adicionar, basta clicar em “Avançar” e reiniciar o PC. Vá até “Renomear o computador” (Reprodução/Alessandro Junior) Alterando o nome do computador pelo Painel de Controle. Passo 1. Acesse o Painel de Controle do Windows 10 . É possível fazer isso pesquisando na tela inicial ou pressionando o atalho “WinKey + X”, clicando em “Painel de Controle”; Acesse o Painel de Controle (Reprodução/Alessandro Junior) Passo 2. No Painel de Controle, clique em “Sistema e Segurança”. Depois disso, encontre o terceiro item, chamado “Sistema” e clique em “Ver o nome deste computador”; Depois disso, clique em “Sistema e Segurança” (Reprodução/Alessandro Junior) Passo 3. No campo com informações do nome do computador, haverá o link “Alterar configurações”, clique sobre ele; Clique no link “Alterar configurações” (Reprodução/Alessandro Junior) Passo 4. Uma caixa será aberta, clique em “Alterar…”, digite o novo nome e clique em “OK”. Por fim, clique em “Alterar…” e digite o novo nome do PC (Reprodução/Alessandro Junior) Pronto! Ao utilizar qualquer uma das formas, o seu computador passará a ser identificado pelo novo nome. Qual é o melhor Windows de todos os tempos? Comente no Fórum do TechTudo. saiba mais Como usar um vídeo como fundo na tela inicial do Windows 10 Windows 10: Como usar a função Snap e abrir mais de um app na tela Veja como mudar a partição em que os apps são instalados no Windows 10
Ver artigo na integra