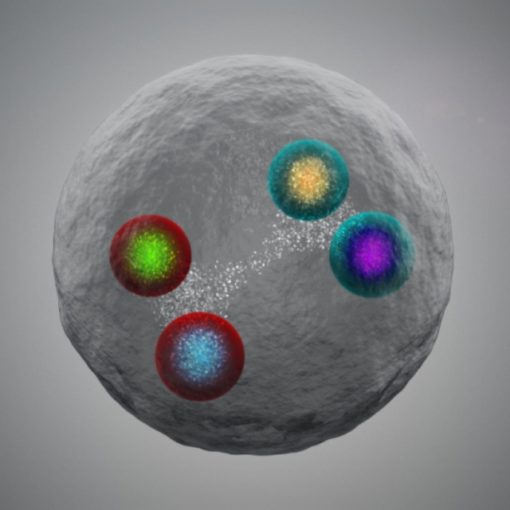O Daemon Tools é um dos melhores programas utilizados para emular CD, DVD ou Blu-Ray no computador. Com ele é possível abrir arquivos ISO, CUE, MDS e alguns outros formatos semelhantes. No tutorial abaixo, explicaremos como instalá-lo, emular um disco virtual e abrir arquivos em um dos formatos que o programa suporta, além de funções interessantes que o tornaram tão utilizado. Como criar drive virtual e emular imagem no Daemon Tools? DAEMON Tools é um emulador de CD, DVD e Blu-Ray (Foto: Reprodução/DAEMON Tools) Instalando o programa Assim como em diversos programas para Windows, deve-se tomar um cuidado na instalação deles. Em algumas versões, o Daemon Tools irá pedir sua permissão para tornar sua página principal do navegador a do Hao123, um browser hijacker pra lá de chato e um tanto suspeito. Caso não concorde com isso, desmarque a opção ou remova, caso o Hao123 já esteja instalado no seu computador . Desmarque a opção que torna o Hao123 sua página principal dos navegadores instalados no seu sistema Além disso, na próxima página será requisitado a instalação do “Genesis”, outro serviço pra lá de suspeito. Siga a imagem abaixo e não selecione a opção para baixar e instalar como fez com o Hao123. Não marque a opção para baixar e instalar o “Genesis”, serviço pra lá de suspeito (Foto:Reprodução/Henrique Duarte) Antes de pensar no motivo para instalar um programa que me oferece dois serviços bem estranhos, lembre-se que isso é uma prática comum, utilizada por softwares para divulgar outros programas que pagam pela publicidade. O bom é que há a opção de não instalar programas terceiros no computador. Tirando esse fato, a instalação deve ocorrer sem problemas, com a configuração de um SPTD, integrante do Daemon Tools, e não uma malícia de terceiros. Após finalizado o processo, é recomendável reiniciar a máquina logo em seguida, pois o programa exige essa ação para funcionar corretamente e ter a certeza de todos os drivers virtuais foram instalados corretamente. saiba mais Como ficar livre dos bloatwares do PC novo Saiba formatar um notebook sem usar CD Aprenda gravar um CD usando o iTunes O que é memória ROM? Como instalar emuladores no iPhone, iPod Touch e iPad sem jailbreak Configurando o Daemon Tools Após reiniciar o PC, uma mensagem informando que os drivers virtuais estão sendo atualizados deve aparecer. Não se preocupe, é coisa do Daemon Tools e um processo totalmente confiável. Após essa atualização, hora de configurar o software e observar funções interessantes dele. Como montar imagem ISO com Daemon Tools? Comente no Fórum do TechTudo. É possível abri-lo pelo ícone na Área de Trabalho, no menu “Iniciar”, ou utilizando o ícone que fica situado perto do relógio do sistema Windows. Clicando com o botão direito nesse ícone, terá acesso a todas as principais informações do programa. Uma delas é o de adicionar um driver virtual. Existem duas opções, a Unidade Virtual Daemon Tools (DT) e a Unidade Virtual SCSI, com poucas diferenças. Para nós, usuários casuais, a DT é a mais indicada. Passo 1. Para abrir um arquivo ISO, CUE ou seja lá o formato em que esteja (e que o Daemon Tools consiga ler), primeiro é preciso criar uma unidade virtual para “abrir” esse arquivo. Para isso, basta clicar com o botão direito no ícone de driver escrito DT em cima, como mostra a imagem abaixo; Clique no ícone de driver escrito DT para adicionar uma unidade virtual no seu computador, utilizada para abrir arquivo Passo 2. Uma janela de configuração irá abrir, como na imagem abaixo. Espere para utilizar sua unidade virtual; Aguarde enquanto o Daemon Tools configura a Unidade Virtual (Foto:Reprodução/Henrique Duarte) Passo 3. Feito isso, seu computador irá criar magicamente uma Unidade Virtual nova. Ao entrar no “Meu Computador”, poderá conferir que onde fica o leitor de CD e periféricos como Pen Drive, existirá uma nova unidade de disco criada pelo Daemon Tools. É possível adicionar até quatro unidades virtuais diferentes e utilizá-las simultaneamente; Passo 4. Abra uma imagem de disco, entre os diversos formatos suportados pelo programa. Para isso, basta clicar no símbolo “+”, como na imagem abaixo. Uma janela irá se abrir para escolher o arquivo e, feito isso, basta selecionar o que desejas e clicar no botão “Ok”; Clique no símbolo “+” para abrir uma imagem de disco (Foto:Reprodução/Henrique Duarte) Passo 5. Com a imagem aberta, ela irá aparecer na lista com o nome de “Catálogo de Imagens”. Caso queira abri-la, selecione-a com um clique sobre ela e clique no botão costumeiramente chamado de “Play” para “montar” a imagem; Selecione uma imagem de disco e clique na opção “Montar”, como na figura (Foto:Reprodução/Henrique Duarte) Passo 6. Uma janela irá aparecer indicando que a imagem está sendo montada. Com o processo terminado, uma janela de “Reprodução Automática” idêntica a que aparece quando um CD é inserido no seu leitor irá aparecer na tela do computador, como no print screen a seguir; Ao montar uma imagem, uma janela de “Reprodução Automática” irá aparecer para você escolher o que deseja fazer (Foto:Reprodução/Henrique Duarte) Desse modo, o usuário possui acesso aos arquivos dentro da imagem, como o instalador, por exemplo. É possível, então, instalar ou copiar o conteúdo da imagem virtual que acabou de montar. O Daemon Tools é um programa incrivelmente prático, que configura automaticamente tudo o que o usuário precisa, sem a necessidade de explorar configurações dentro do programa. Elas existem, e é possível desde criar atalhos customizados para determinadas ações e até mesmo escolher quais arquivos de imagem ele irá ler.
You may also like
[ad_1] A série de fimes O Chamado foi um dos grandes sucessos de terror dos anos 2000. Com Naomi Watts no elenco, […]
O LEGO Dimensions teve uma nova versão demonstrada para a E3 2015 e tem o lançamento previsto para em lançamento planejado para […]
[ad_1] Os físicos que trabalham no Grande Colisor de Hádrons (LHC) da Organização Europeia para a Pesquisa Nuclear (CERN) observaram pela primeira […]
A Acer anunciou diversas novidades na Computex 2015, maior feira de eletrônicos da Ásia, está à todo vapor em Taiwan. Entre os […]