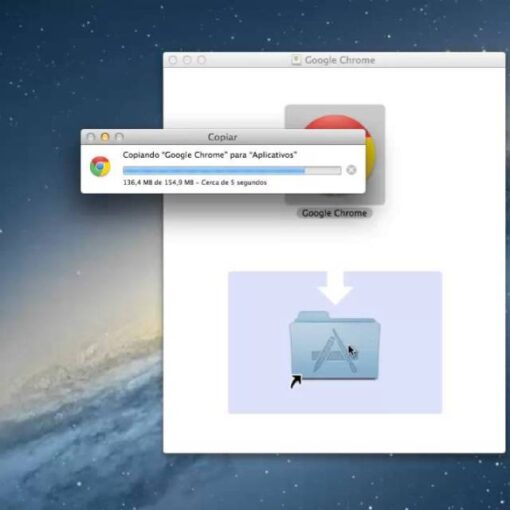\(adsbygoogle \= window.adsbygoogle \|\|\[\]).push\(\{\}\)\;
O Windows 10 permite adicionar a foto do usuário na tela de entrada durante a digitação da senha. No entanto, é possível substituir a imagem por um vídeo gravado com a câmera do notebook ou PC. O melhor é que isso tudo pode ser feito em poucos passos. Como mudar a partição em que os apps são instalados no Windows 10 Além de ser divertido, o recurso pouco conhecido é uma alternativa interessante para personalizar o sistema. Para aprender a usar um vídeo como fundo na tela inicial do Windows mais recente, confira o tutorial a seguir. Windows 10 pode ter vídeo colocado no lugar da foto do usuário na tela de entrada (Foto: Reprodução/Elson de Souza) Passo 1. Para começar, abra as configurações do sistema; Usuário pode inserir vídeos na tela de login a partir das configurações do sistema (Foto: Reprodução/Elson de Souza) Passo 2. Em seguida, toque sobre a opção “Contas”; Windows 10 pode ter tela de entrada personalizada nas configurações de Conta (Foto: Reprodução/Elson de Souza) Passo 3. Na guia “Seu email e contas” – a primeira -, role a página até que a opção “Criar sua imagem” apareça; Usuário pode trocar fotos por vídeo na tela de login do sistema (Foto: Reprodução/Elson de Souza) Passo 4. Depois disso, toque sobre a opção “Câmera”; Usuário precisa abrir câmera do Windows 10 para colocar vídeo na tela de entrada (Foto: Reprodução/Elson de Souza) Passo 5. O aplicativo de câmera do Windows abrirá. Toque no botão indicado para iniciar a gravação do vídeo; Windows 10 tem aplicativo de câmera que fará gravação de vídeo para tela de login (Foto: Reprodução/Elson de Souza) Passo 6. Faça um vídeo de, no máximo, oito segundos, já que o Windows não exibe mais do que quatro segundos. Quando terminar, toque no botão de vídeo novamente; Usuário deve pressionar o botão de câmera para terminar de gravar vídeo no Windows 10 (Foto: Reprodução/Elson de Souza) Passo 7. O Windows exibirá uma prévia do vídeo. Se estiver bom, toque em “OK”. Se não, escolha o botão “Repetir”; Windows 10 exibirá prévia de vídeo antes que usuário adote-o na tela de entrada (Foto: Reprodução/Elson de Souza) Passo 8. O Windows 10 exibirá uma prévia do seu vídeo. Se quiser conferir o resultado, aperte a tecla “Windows+L” para bloquear o PC. Windows 10 tela mostrará o vídeo no menu de configurações no lugar da foto da conta (Foto: Reprodução/Elson de Souza) Pronto! A partir de agora, o seu vídeo poderá ficar na tela de entrada do Windows 10. Via Windows Club Qual é o melhor Windows de todos os tempos? Comente no Fórum do TechTudo. saiba mais Como exibir arquivos ocultos no Windows 10 Windows 10: Como usar a função Snap e abrir mais de um app na tela Windows 10: Como rastrear e localizar seu PC em caso de roubo
Ver artigo na integra