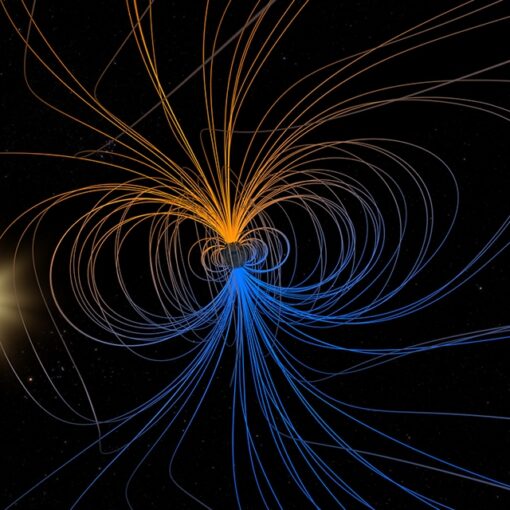O uTorrent Remote, um dos principais diferenciais do uTorrent , permite que o usuário gerencie seus torrents de forma remota, através do smartphone. O recurso é útil para quem quer acompanhar o andamento das suas transferências e adicionar, pausar ou excluir downloads pelo celular. O aplicativo só está disponível para Android, mas é possível ativar e usar o uTorrent Remote no Windows Phone . Confira. Entenda como Windows 10 vai rodar aplicativos para Android e iPhone Ativando Passo 1. Em seu computador, abra o uTorrent e acesse as configurações do aplicativo. Para isso, abra o menu “Opções” e clique em “Preferências” – ou pressione o atalho “Ctrl + P”; Acesse as configurações do uTorrent (Foto: Reprodução/Helito Bijora) Passo 2. Na lateral esquerda da janela de configurações, clique em “Remote” e, à direita, ative a opção “Enable uTorrent Remote Access”. Em seguida, entre com um nome de usuário e uma senha; Ativando o uTorrent Remote (Foto: Reprodução/Helito Bijora) Passo 3. Após pressionar “OK” ou “Aplicar”, será solicitada uma pergunta de segurança. Caso queira configurá-la, digite uma pergunta e uma resposta e clique em “Submit” – ou em “No, thanks” para ignorar; Definindo pergunta de segurança (Foto: Reprodução/Helito Bijora) Usando o uTorrent Remote Passo 4. Em seu smartphone, abra o navegador e acesse o site remote.utorrent.com. Feito isso, faça login usando os dados preenchidos no segundo passo. Os downloads em andamento serão exibidos na tela do seu celular; Acesse o site do uTorrent Remote em seu celular (Foto: Reprodução/Helito Bijora) Passo 5. Para colocá-lo em português, toque sobre o botão da engrenagem, no canto superior direito da tela. Em seguida, toque em “General” e, por fim, selecione o “Português”, em “Language”; Colocando a interface em português (Foto: Reprodução/Helito Bijora) Passo 6. Voltando à interface principal do uTorrent Remote, você pode acompanhar seus downloads, bem como cancelar ou pausá-los. Para isso, basta tocar sobre ele e usar os botões na barra superior; Gerenciando os downloads em andamento (Foto: Reprodução/Helito Bijora) Passo 7. Para adicionar um download ou acessar as categorias, toque sobre o botão no canto superior esquerdo da tela. No menu do uTorrent Remote, toque sobre o botão “+” e, por fim, adicione a URL do torrent ou feed; Adicionando um novo download (Foto: Reprodução/Helito Bijora) Passo 8. Caso use o uTorrent Remote com frequência, você pode adicionar um atalho na tela inicial do seu Windows Phone para facilitar o acesso ao site. Para isso, siga esta dica . Fixando atalho na tela inicial do Windows Phone (Foto: Reprodução/Helito Bijora) Pronto! Com essas dicas, você poderá usar o uTorrent Remote para acompanhar e gerenciar os seus downloads no computador remotamente, usando um celular Windows Phone. Vale a pena trocar o Android pelo Windows Phone? Comente no Fórum do TechTudo saiba mais Conheça cinco aplicativos para encontrar redes Wi-Fi gratuitas Tem Windows Phone e quer postar vídeos no Instagram? Veja como fazer Como localizar e bloquear um Windows Phone roubado ou perdido?
You may also like
\(adsbygoogle \= window.adsbygoogle \|\|\[\]).push\(\{\}\)\; A Xiaomi pode estar considerando concorrer com as gigantes de tecnologia também no setor de computadores. De acordo […]
LEGO Avengers recebeu o primeiro trailer que antecipou mais detalhes do jogo para a E3 2015. O vídeo exibe a versão LEGO […]
[ad_1] A Anomalia do Atlântico Sul (AAS) é o calcanhar de Aquiles do campo magnético da Terra: ali, a radiação consegue mergulhar […]
Se você aproveitou o final de semana para assistir à segunda temporada de Demolidor (que estreou na semana passada) e está com vontade […]