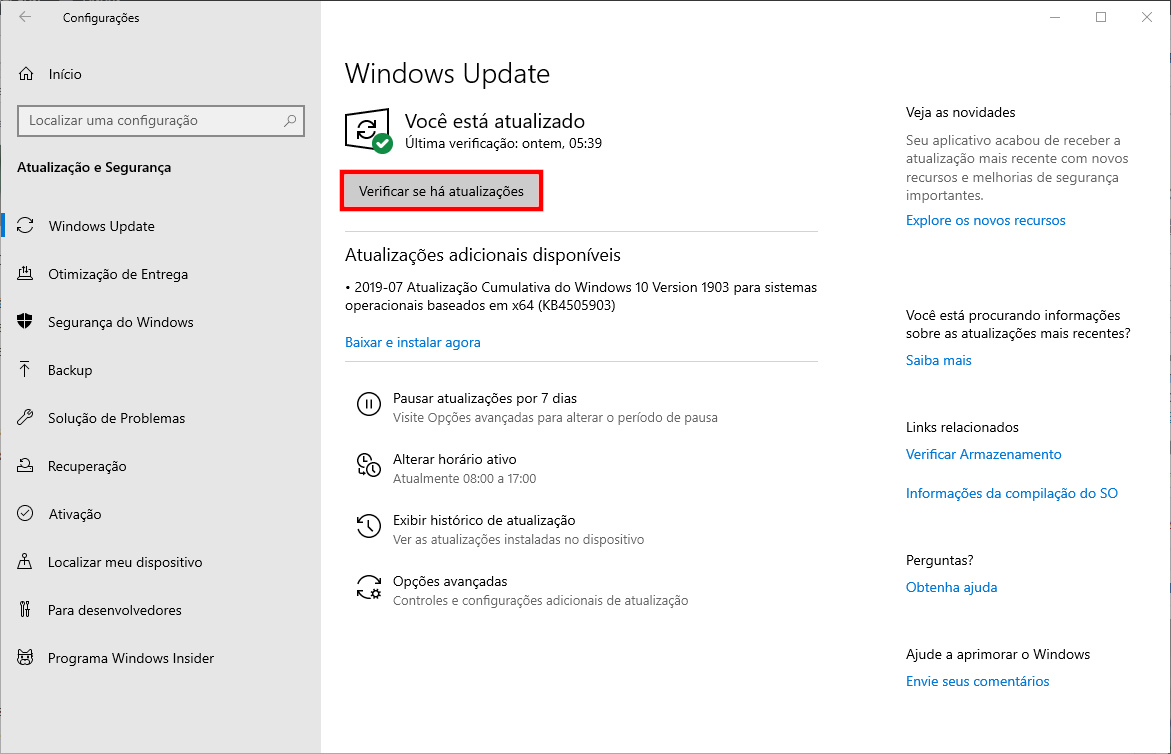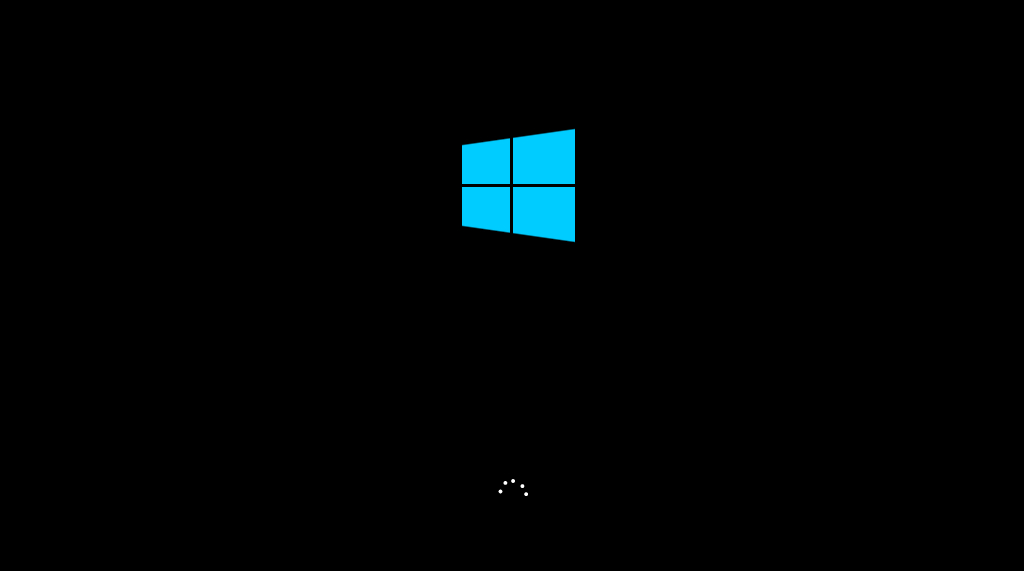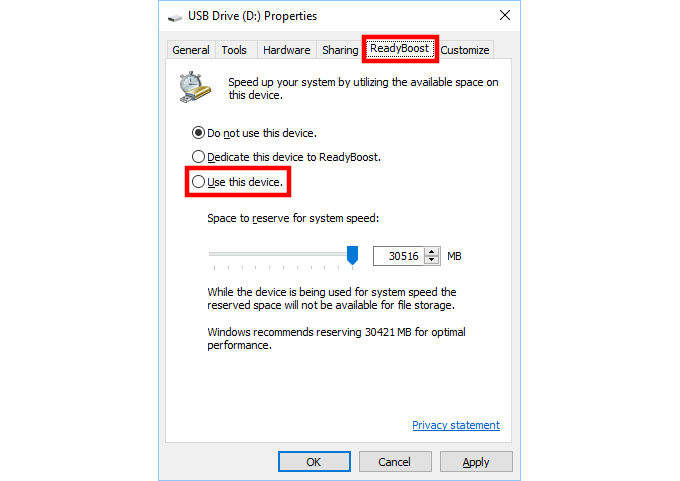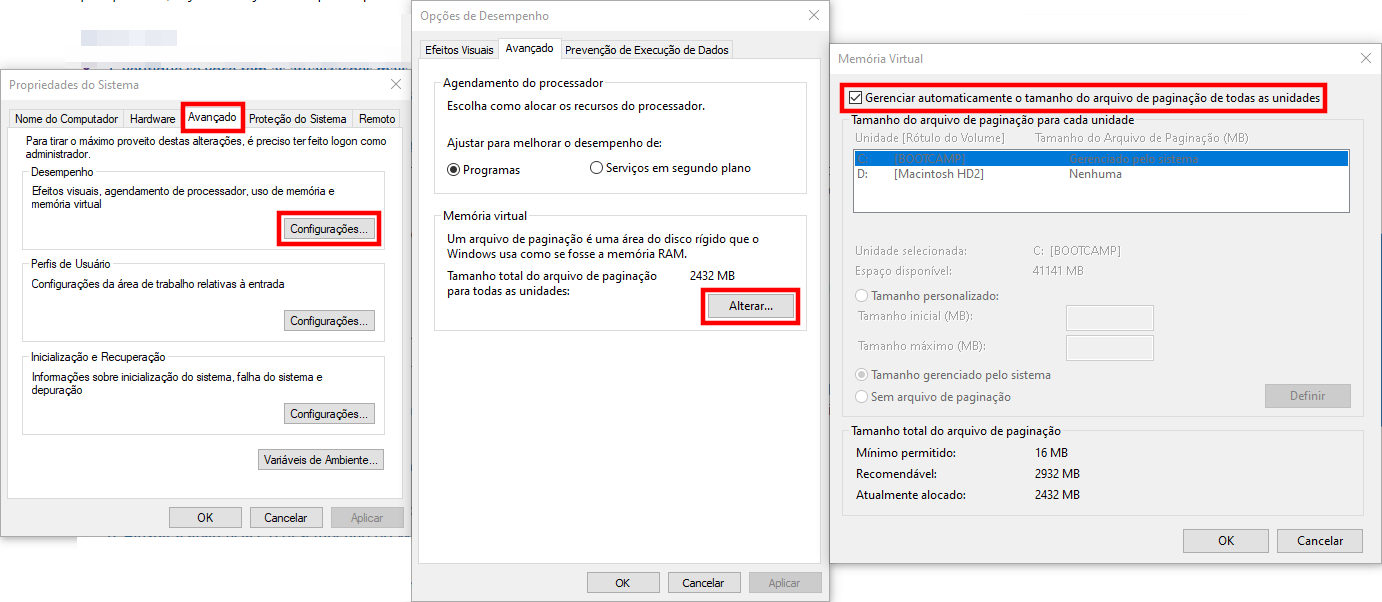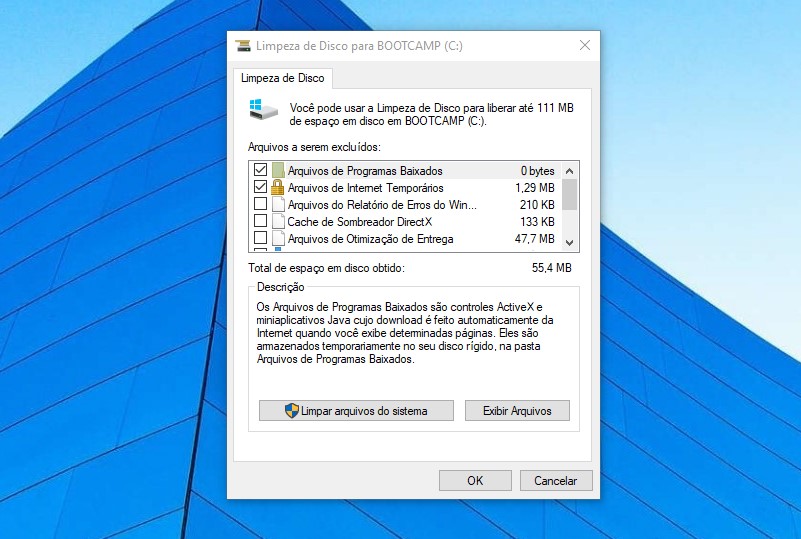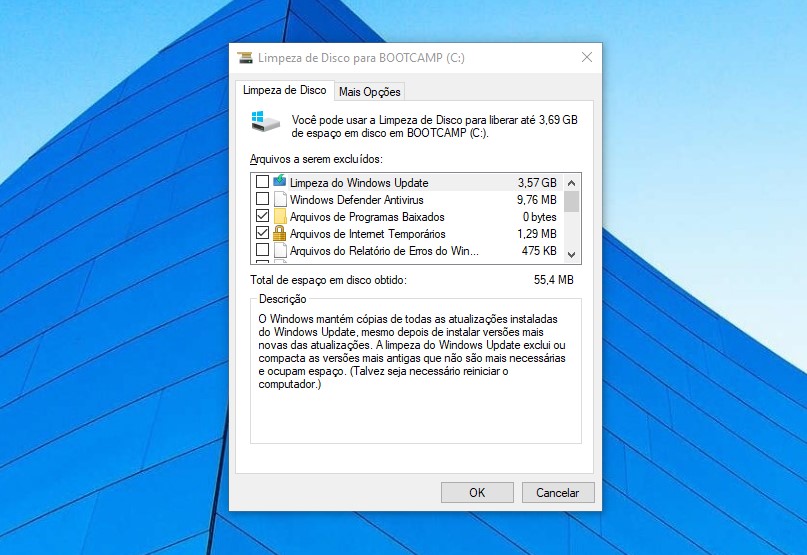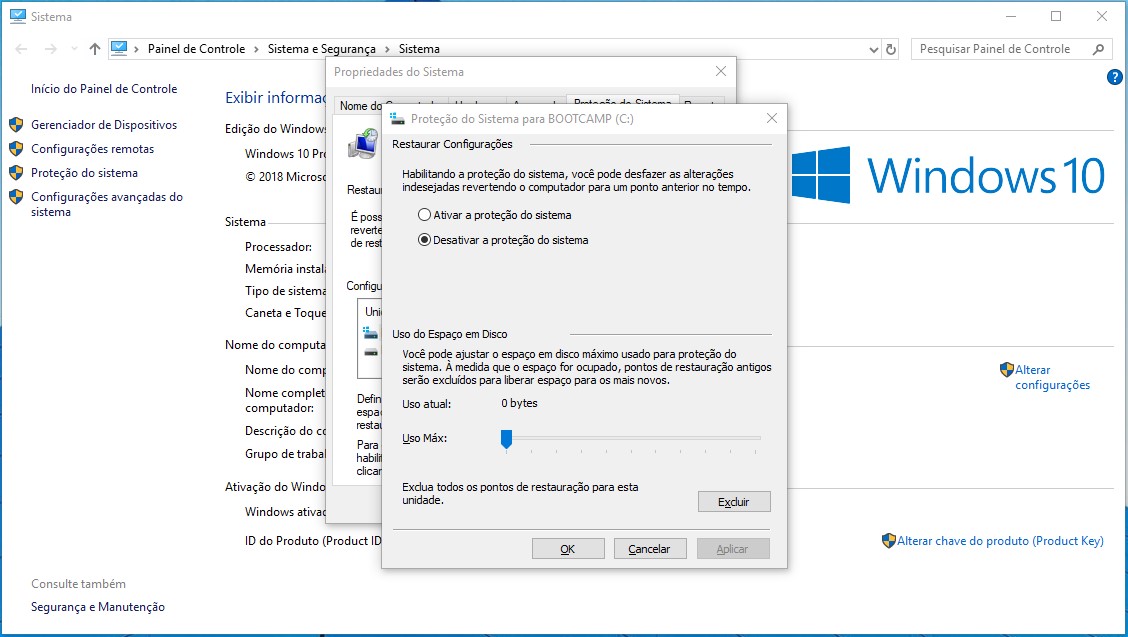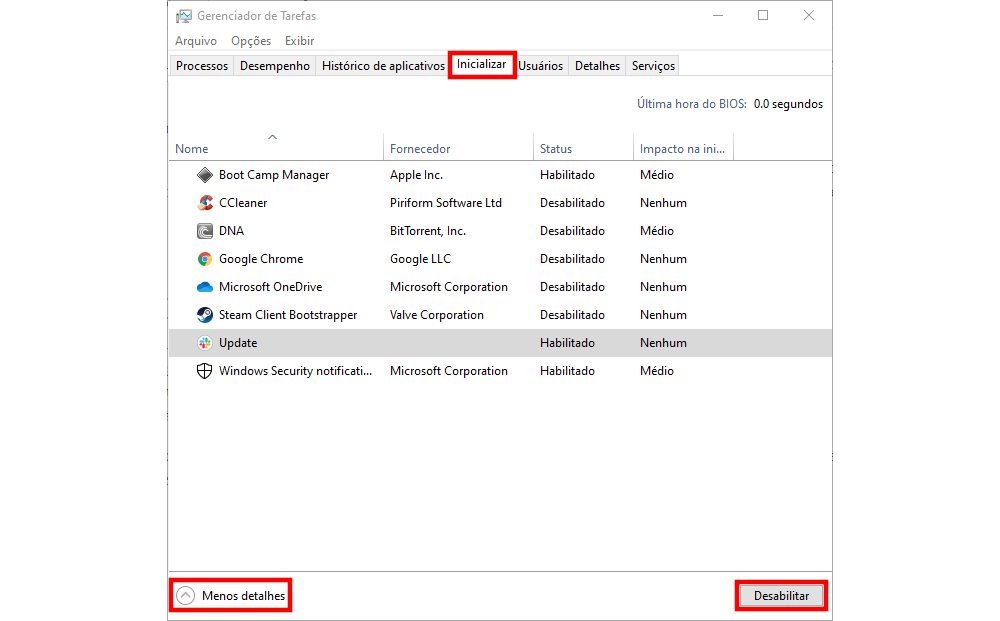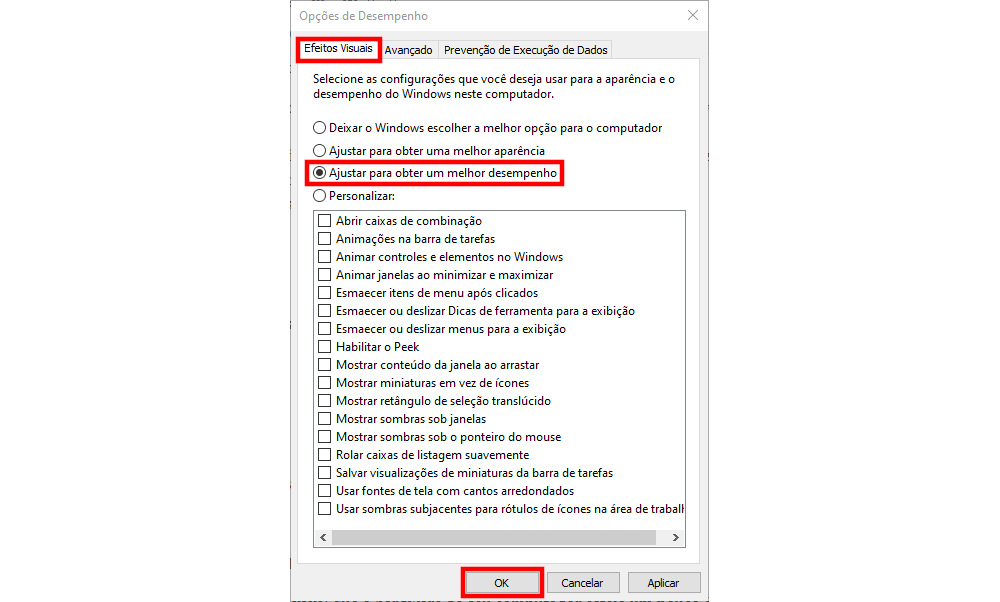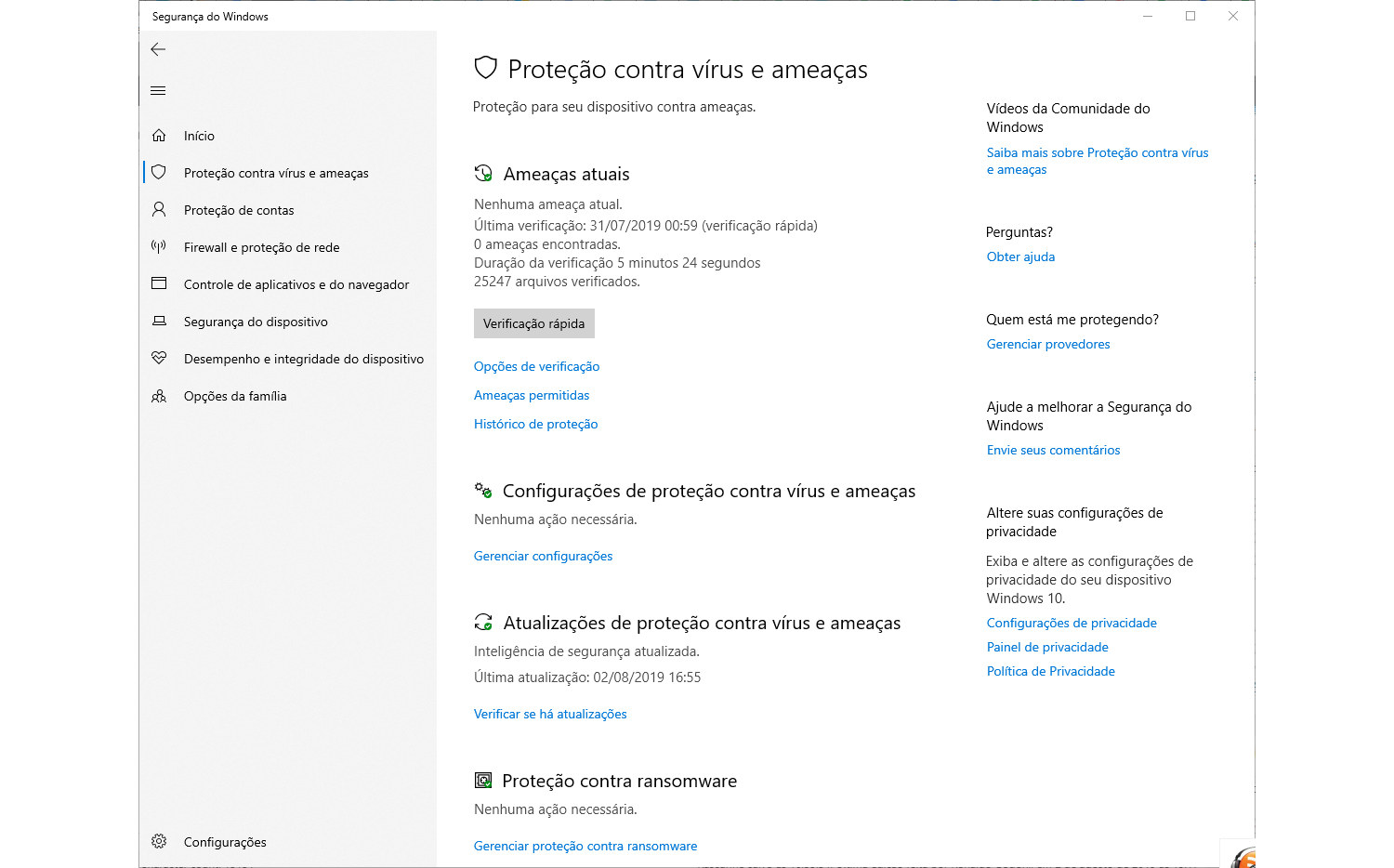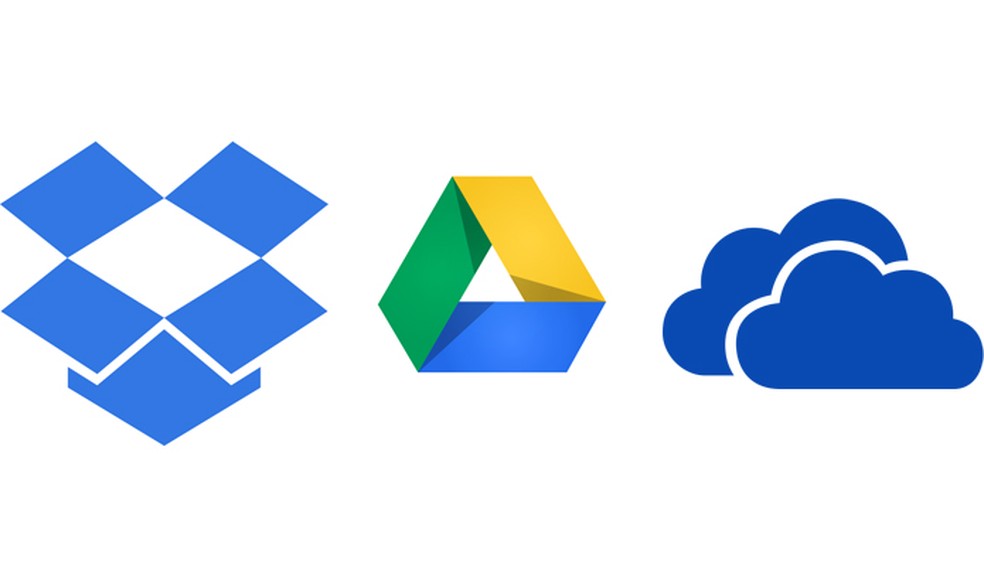O problema do computador lento é muito comum, principalmente entre usuários do Windows 10. No entanto, o sistema operacional da Microsoft conta com uma série de recursos de sistema que podem ajudar a minimizar esse problema. O usuário também pode usar programas de terceiros ou mesmo mudar alguns hábitos, para evitar que seu PC da NASA vire uma carroça com o tempo.
14 dicas para otimizar um computador lento
Há uma série de fatores que podem deixar o computador lento: desde arquivos inúteis do Windows 10 acumulados, programas demais iniciando junto com o sistema, recursos visuais que consomem processamento desnecessário e, em último caso, limitações de hardware que não conseguem acompanhar as recentes atualizações.
Confira a seguir 14 dicas que podem ajudar a resolver esse problema.
1. Mantenha o Windows 10 atualizado
Manter o sistema atualizado é essencial não só para deixar o Windows 10 em dia, mas para garantir que correções a erros e bugs que surjam com o tempo sejam resolvidas, tanto do SO quanto dos drivers instalados. Erros nesses arquivos costumam prejudicar a performance.
- Clique em “Iniciar” e depois em “Configurações” (o ícone da engrenagem);
- Clique em “Atualização e Segurança“;
- Em “Windows Update”, clique no botão “Verificar se há atualizações”;
- Caso haja atualizações pendentes, clique em “Instalar”.
Reinicie o Windows 10 caso seja necessário.
2. Reinicie o Windows 10 com frequência
Usar o Windows 10 por longos períodos de tempo, por horas ou mesmo dias seguidos faz com que o SO acumule uma série de erros e arquivos temporários em cache, que são normalmente limpos ao desligar e religar o sistema, fazendo com que o computador fique lento. Ao deixar o sistema ligado direto, esses erros podem deixar o computador lento.
De tempos em tempos pare o que está fazendo, salve o seu progresso e reinicie o sistema, carregando apenas os programas que você for de fato usar. Embora seja um passo simples e até bobo, ele já ajuda bastante.
3. Navega com o Google Chrome? Feche as guias sem uso
Não é segredo para ninguém que o Google Chrome é um devorador insano de recursos, culpa de como o navegador opera. Cada nova aba é um processo em separado, o que significa que quanto mais abas, maior a carga de uso de CPU e memória e, consequentemente, mais lento o sistema vai ficar.
Se você não estiver usando certas abas, feche-as. Desative também a execução do programa em segundo plano, para que ele seja de fato encerrado quando você o fechar:
- Clique no ícone do Google Chrome na bandeja do Windows 10 com o botão direito do mouse;
- Desmarque a caixa “Executar o Google Chrome em segundo plano”.
Em último caso, reinicie o Google Chrome.
4. Use o ReadyBoost (apenas para instalações em HDs)
Se o Windows 10 estiver instalado em um HD tradicional, é possível usar um recurso chamado ReadyBoost, que utiliza uma unidade Flash externa (como um pendrive, SSD externo ou cartão de memória) para incrementar a RAM do computador. O disco externo deve ter no mínimo 500 MB de espaço e uma taxa alta de transferência de dados.
- Conecte a unidade externa ao computador;
- Abra o Explorador de Arquivos e clique em “Este Computador”;
- Clique com o botão direito do mouse sobre a unidade externa e depois, em “Propriedades”;
- Clique em “ReadyBoost”.
O Windows irá determinar se a unidade pode ou não ser usada. Se não for, ele informará na tela. Neste caso, tente com outra unidade e recomece o processo; - Clique na opção “Usar este dispositivo”;
- Após o Windows 10 calcular a quantidade de memória necessária para otimizar o sistema, clique em “OK”.
Você pode determinar manualmente quanto espaço quer reservar para o ReadyBoost.
O ReadyBoost não está disponível para instalações do Windows 10 em SSDs, porque a unidade sólida de disco já é suficientemente rápida.
5. Cheque se o gerenciamento do arquivo de paginação está ativo
O arquivo de paginação é uma área do armazenamento interno que o Windows 10 usa como memória RAM. Quando o gerenciamento do arquivo é desativado (o usuário pode fazer isso) o sistema pode perder performance, portanto deixe-o sempre ativo.
- Digite “configurações avançadas do sistema” na ferramenta de busca e clique na opção que aparecer no menu;
- Na janela “Propriedades do Sistema”, clique na aba “Avançado”;
- Em “Desempenho, clique em “Configurações”;
- Na janela seguinte, em “Memória virtual”, clique em “Alterar”;
- Verifique se a caixa “Gerenciar automaticamente o tamanho do arquivo de paginação de todas as unidades”.
Se ela estiver desmarcada, marque-a e clique em “OK”.
6. Libere espaço em disco
Com o tempo, o sistema tende a acumular muitos arquivos, alguns mais ou menos úteis, que o usuário pode apagar de forma segura para ganhar uma folga na forma de alguns gigabytes extras. Há mais de uma forma de fazer isso.
Para arquivos mais simples, a ferramenta Limpeza de Disco é mais do que suficiente: ela é capaz de eliminar caches de navegação, arquivos temporários do sistema, logs de erros, arquivos esquecidos na Lixeira ou na pasta Download e arquivos de atualizações do sistema.
Para fazer uma limpeza simples, faça o seguinte:
- Na barra de busca do Windows 10, digite “Limpeza de Disco” e clique no ícone do programa;
- Selecione o disco que deseja verificar e clique em “OK”;
- A Limpeza de Disco fará uma varredura e exibirá os resultados para arquivos desnecessários;
- Em “Arquivos a serem excluídos”, marque as caixas dos arquivos que deseja eliminar;
- Clique em “OK”.
Este método elimina arquivos temporários (de sistema e da internet), miniaturas (os previews de ícones, que ocupam bastante espaço), arquivos de cache, conteúdos da pasta Download e da Lixeira, e entre outros.
Você pode também fazer uma limpeza mais profunda e remover arquivos de sistema, mais importantes para o Windows 10 até um certo momento, como instaladores de atualizações. Esses dados não são removidos automaticamente e ficam ocupando espaço.
Para isso, faça o seguinte:
- Clique em “Limpar arquivos de sistema”;
- Selecione o disco que deseja verificar e clique em “OK”;
- A Limpeza de Disco fará uma nova varredura, e novas opções de limpeza surgirão;
- Em “Arquivos a serem excluídos”, marque as caixas dos arquivos que deseja eliminar;
- Clique em “OK”.
Após a segunda varredura, a Limpeza de Disco exibirá opções para deletar arquivos do Windows Update (que ocupam bastante espaço), do Windows Defender e de pacotes de drivers, referentes a dispositivos de seu computador. Esses arquivos são dispensáveis e podem ser removidos com segurança.
Ainda dentro da Limpeza de Disco, você pode eliminar pontos do recurso de Restauração do Sistema, útil para retornar o sistema a um ponto específico, em caso de problemas. Aqui, você pode deletar todos os pontos, menos o último, e liberar espaço no Windows 10.
- Dentro da Limpeza de Disco, clique na aba “Mais Opções”;
- Em “Restauração do Sistema e Cópias de Sombra”, clique em Limpar;
- O Windows 10 irá perguntar se você deseja remover todos os pontos de restauração salvos, menos o mais recente;
- Clique em “Excluir”.
Se você deseja excluir todos os pontos de restauração, incluindo o último (o que não é recomendável), faça o seguinte:
- Abra o Explorador de Arquivos;
- Clique com o botão direito do mouse sobre “Este Computador” e depois em “Propriedades”;
- Clique em “Proteção do sistema”;
- Clique em “Configurar”;
- Clique em “Excluir”, e depois em “Continuar”.
Você pode também desativar a Restauração, clicando em “Desativar a proteção do sistema”, ou ajustar o limite de espaço reservado ao recurso, deslizando o slide em “Uso Máx.” até o valor desejado; - Feitas as alterações, clique em “OK”.
7. Desative o cache de hibernação (apenas desktops)
O recurso de hibernação do Windows 10, útil para notebooks e tablets, mantém arquivos e programas abertos na memória RAM do dispositivo, enquanto ele é colocado no modo de baixo consumo, o que economiza tempo de carregamento para o próximo uso. O sistema utiliza um cache específico.
Só que para um desktop, tal recurso é quase inútil. Neste caso, você pode liberar esse espaço no Windows 10 sem problemas.
- Na barra de busca, digite “cmd”;
- Clique com o botão direito do mouse sobre “Prompt de Comando”, depois em “Executar como administrador” e, por fim, em “Sim”;
- Digite o comando “powercfg.exe /hibernate off” (sem aspas) e tecle “Enter”.
8. Desative programas que iniciam junto com o Windows 10
Uma das maiores causas de lentidão do Windows 10 são os programas que estão configurados para iniciar junto com o carregamento do sistema, algo que alguns trazem como comportamento padrão e não podem ser desativados manualmente. No entanto, você pode desligar tudo o que não for necessário para o Windows 10 dar boot.
- Digite “Gerenciador de Tarefas” na ferramenta de busca do Windows 10 e clique na opção que aparecer no menu.
Você pode também acessá-lo apertando a combinação de teclas “Ctrl + Alt + Del” e clicando em “Gerenciador de Tarefas”; - Clique na aba “Inicializar” e depois no botão “Mais detalhes”;
- Clique sobre o programa que deseja desativar e depois no botão “Desabilitar”;
- Repita para todos os programas que deseja desativar.
- Reinicie o Windows 10 para aplicar as alterações.
Em geral, qualquer programa pode ser desativado, mas é aconselhável deixar ativo ao menos as notificações do Windows Security, que monitoram o estado do sistema (se você tiver antivírus e firewalls instalados, também não os desligue). Para todos os demais, analise cada caso de uso e desligue os que não considerar necessários.
9. Altere a aparência do sistema
O Windows 10 possui uma série de perfumarias visuais, como sombras, animações e transparências, que embora bonitinhos consomem recursos. Se seu PC tem pouca RAM, deixá-los ativos é uma péssima ideia. Veja como desligar tudo:
- Digite “Ajustar a aparência e o desempenho do Windows” na barra de tarefas e clique no resultado equivalente;
- Clique na aba “Desempenho” e selecione “Ajustar para obter melhor desempenho”;
- Clique em “Aplicar” e depois, “OK”;
- Reinicie o computador.
10. Use antivírus e firewalls
Vírus, malwares e outras pragas são fontes constantes de dores para usuários finais e empresas, causando todos os tipos de problemas, incluindo deixar o computador lento. Por isso, é sempre de bom tom contar com programas antivírus, firewalls e outras defesas.
Há uma série de programas especializados, dos mais leves aos mais pesados, gratuitos ou pagos, mais ou menos eficientes, cabendo ao usuário ou administrador de rede escolher qual ele deseja usar.
Para quem não costuma navegar por sites duvidosos e tem um mínimo de bom senso, o Windows Defender pode ser o suficiente. Usá-lo é bem simples:
- Clique em “Iniciar”,” Configurações”, “Atualização e Segurança”, “Segurança do Windows”, “Abrir Segurança do Windows”;
- Clique em “Proteção contra vírus e ameaças”, “Verificar se há atualizações” e atualize a ferramenta;
- Clique novamente em “Proteção contra vírus e ameaças” e depois, em “Verificação rápida”;
- O Windows 10 irá vasculhar o sistema atrás de vírus e outras pragas, marcando-as para remoção caso as encontre.
11. Pause a sincronização de programas de armazenamento em nuvem
Programas de armazenamento na nuvem, como o OneDrive, o Google Drive (hoje conhecido como Backup e Sincronização do Google) e o Dropbox, entre outros, quando instalados no computador precisam de tempos em tempos sincronizar os arquivos locais com a nuvem, o que pode deixar o computador lento. Assim, você pode optar por desligar a sincronização por um tempo para aumentar a performance.
No OneDrive, faça o seguinte:
- Clique no ícone do OneDrive na bandeja do sistema;
- Clique em “OneDrive”, “Mais”, “Pausar sincronização”;
- Selecione por quanto tempo você deseja pausar a sincronização;
- Reinicie o computador e verifique se a performance melhorou;
- Para remomar a sincronização de seus arquivos, selecione “OneDrive”, “Mais”, “Retomar sincronização”.
No Backup e Sincronização do Google (antigo Google Drive), faça o seguinte:
- Clique no ícone do Backup e Sincronização na bandeja do sistema;
- Clique em “Mais” (os três pontinhos);
- Clique em “Pausar”;
- Para retomar a sincronização, clique novamente no ícone, “Mais”, “Retomar”.
No Dropbox, faça o seguinte:
- Clique no ícone do Dropbox na bandeja do sistema;
- Clique na sua foto do perfil ou iniciais;
- Clique em “Pausar sincronização”;
- Faça o mesmo procedimento para retomar a sincronização, clicando ao fim em “Retomar sincronização”.
12. Faça uma restauração de sistema
Se os métodos acima não derem resultados e o computador continuar lento, você pode tentar fazer uma restauração de sistema (apenas se não as apagou, como descrito no passo 6). Muitas vezes, voltar o sistema operacional a um ponto anterior corrige muitos erros de atualização de software ou de instalação de novos programas, mas de qualquer forma, este é um procedimento para ser usado em último caso.
- Na caixa de pesquisa na barra de tarefas, digite “Criar um ponto de restauração” e clique no resultado que aparecer;
- Na guia “Proteção do Sistema”, clique em “Restauração do Sistema”.
- Clique em “Avançar”, escolha um ponto de restauração.
Dê preferência a um ponto antes de quando você identificou a lentidão, o que pode ser causada por um aplicativo, driver ou atualização com problemas; - Clique em “Avançar” e depois em “Concluir”.
- Reinicie o computador.
Para garantir que o Windows 10 crie pontos de restauração, certifique-se de que o recurso está ligado:
- Na guia “Proteção do Sistema”, clique em “Configurar”.
- Clique em “Ativar proteção do sistema” e depois em “OK”.
13. Leve o computador à Assistência Técnica
Se mesmo uma restauração de sistema não fizer o computador deixar de ser lento, é possível que seu computador esteja com problemas que necessitem de cuidados profissionais. Neste caso, o melhor a fazer é levá-lo à assistência técnica autorizada, de preferência da fabricante para laptops e desktops fechados.
Se o seu desktop for personalizado, leve-o para a loja em que ele foi montado ou em lojas de profissionais em que você confie.
14. Dê um upgrade no hardware (SSD, RAM, processador, etc.)
Caso as dicas acima não surtam efeito, é muito provável que o computador esteja lento porque o hardware está defasado, não dando mais conta de todos os seus programas instalados. Quando isso acontece, o melhor a fazer é se possível, dar um upgrade no PC e comprar componentes novos.
Se você ainda usa um HD como unidade para instalar o Windows 10, trocá-lo para um SSD é a melhor coisa que você pode fazer: ainda que o espaço seja bem menor (SSDs espaçosos são bem caros), o ganho de performance será gigantesco, reduzindo tanto o tempo de boot quanto o para carregar programas. Por fim, você pode manter o disco rígido para guardar arquivos.
Investir em mais memória RAM e/ou trocar o processador (no caso de desktops) também ajuda a aumentar a performance e a velocidade do computador, desde que sua placa-mãe dê suporte a expansões. Para quem usa o computador para jogar, trocar a placa de vídeo para um modelo mais novo também compensa, embora este exija um investimento financeiro maior, tanto quanto trocar o processador.
Em último caso, trocar o kit completo (placa-mãe, processador e RAM, com a GPU correndo por fora) é o investimento mais custoso de todos para donos de desktops, mas pode ser o que traz melhores resultados. Já para donos de laptops que chegam no ponto sem volta para upgrades, não há muito o que fazer além de comprar outra máquina.
Source link