O Windows 11 está batendo à nossa porta. Quem tem um computador com Windows 10 funcionando com a versão mais recente e atender às especificações mínimas de hardware, será capaz de fazer o upgrade. Uma questão que sempre nos vem à mente nesses momentos de transição é: será que meus acessórios irão funcionar bem no novo sistema? Sim, se eles estiverem funcionando bem no Windows 10.
Só que muitas vezes o Windows 10 não está funcionando bem: erros de instalação de algum programa, modificações realizadas na máquina por vírus ou trojans, ou até problemas com instalação de alguma atualização podem causar lentidão e travamentos. Dessa forma, para evitar o upgrade de um sistema com problemas, formatar o Windows 10 pode ser uma boa ideia.
A formatação do PC, operação considerada extremamente complexa há alguns anos, hoje é um procedimento simples e capaz de eliminar qualquer programa de segundo plano problemático, além de limpar do disco rígido do seu computador qualquer arquivo desnecessário.
Como formatar o Windows 10 sem baixar programas ou disco de instalação?
Ao decidir pela formatação do seu PC ou laptop, a boa notícia é que, diferentemente do que ocorria há alguns anos, o Windows 10 tem uma função nativa, que permite ao usuário fazer a restauração do sistema, até mesmo sem perder os seus arquivos pessoais.
Isso significa que as próprias configurações do Windows 10 executarão a restauração do sistema de forma automática, através de uma nova instalação do sistema operacional. Para isso, é necessário apenas uma conexão razoável com a internet, que permita o download de uma imagem .ISO de 3 GB.
Antes que você inicie a formatação, é bom saber que esse processo pode ser um pouco demorado, podendo durar até duas horas dependendo da conexão, pois o Windows 10 irá fazer todas as atualizações e instalação de drivers do dispositivo. É também recomendado que você faça um backup dos seus arquivos importantes em um dispositivo externo ou na nuvem.
Formatando o Windows 10
1. Abra o menu Iniciar e vá até o ícone de Configurações em forma de engrenagem.
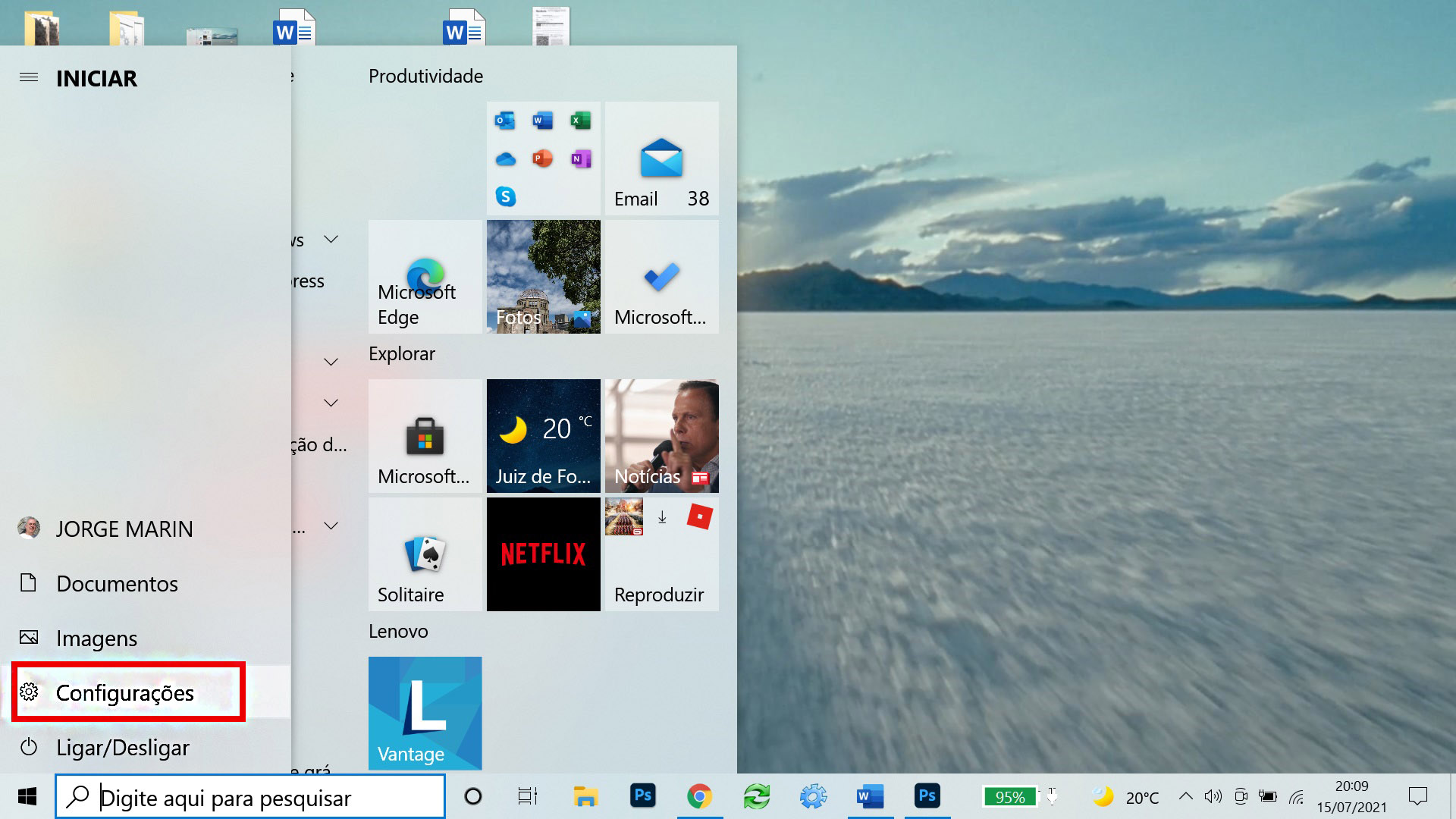 Fonte: Windows 10/ReproduçãoFonte: Windows 10
Fonte: Windows 10/ReproduçãoFonte: Windows 10
2. Já dentro da aba de configurações, selecione a opção “Atualização e Segurança”
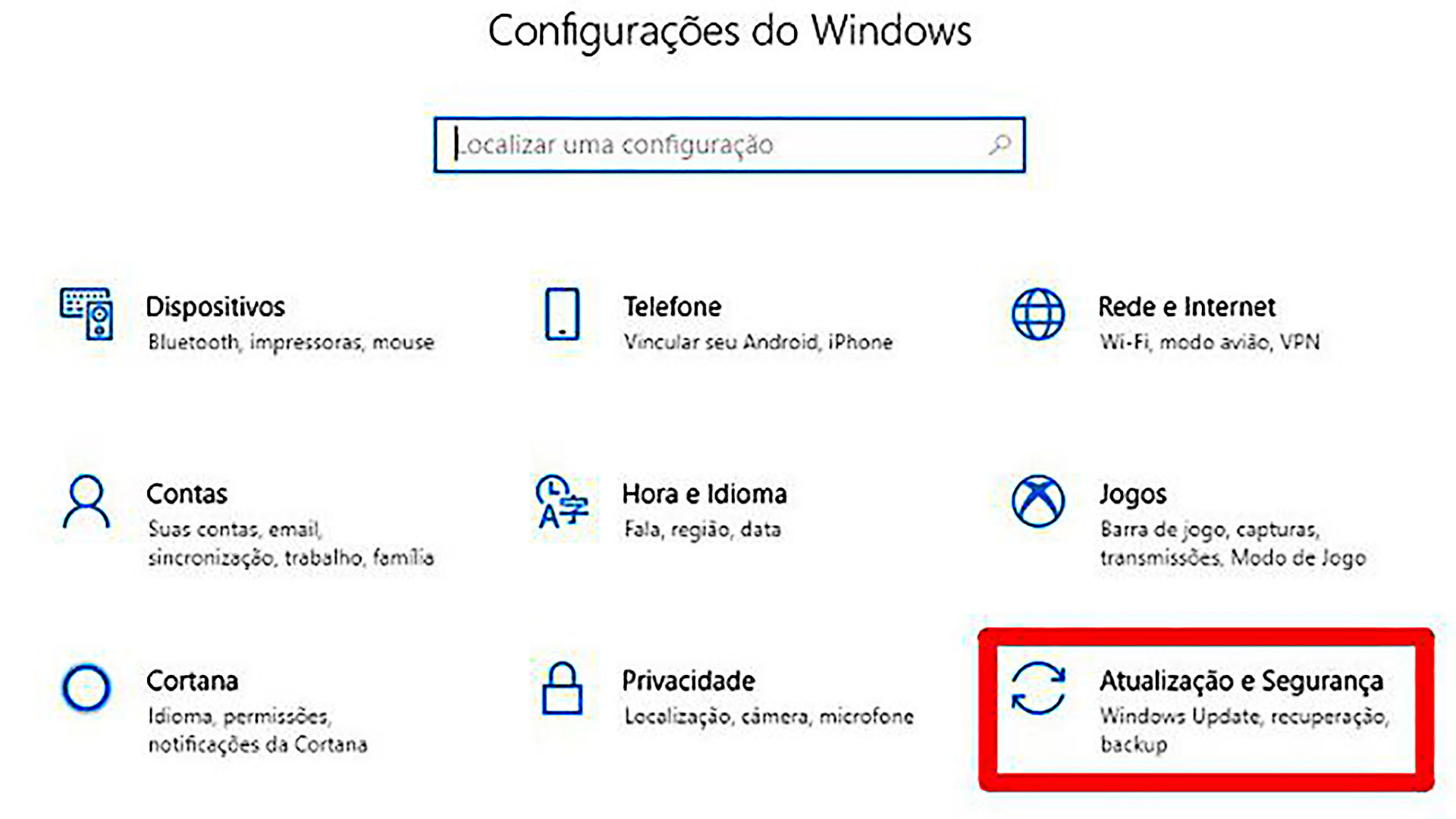 Fonte: Windows 10/ReproduçãoFonte: Windows 10
Fonte: Windows 10/ReproduçãoFonte: Windows 10
3. No menu lateral, do lado esquerdo da tela, seleciona a opção “Recuperação”
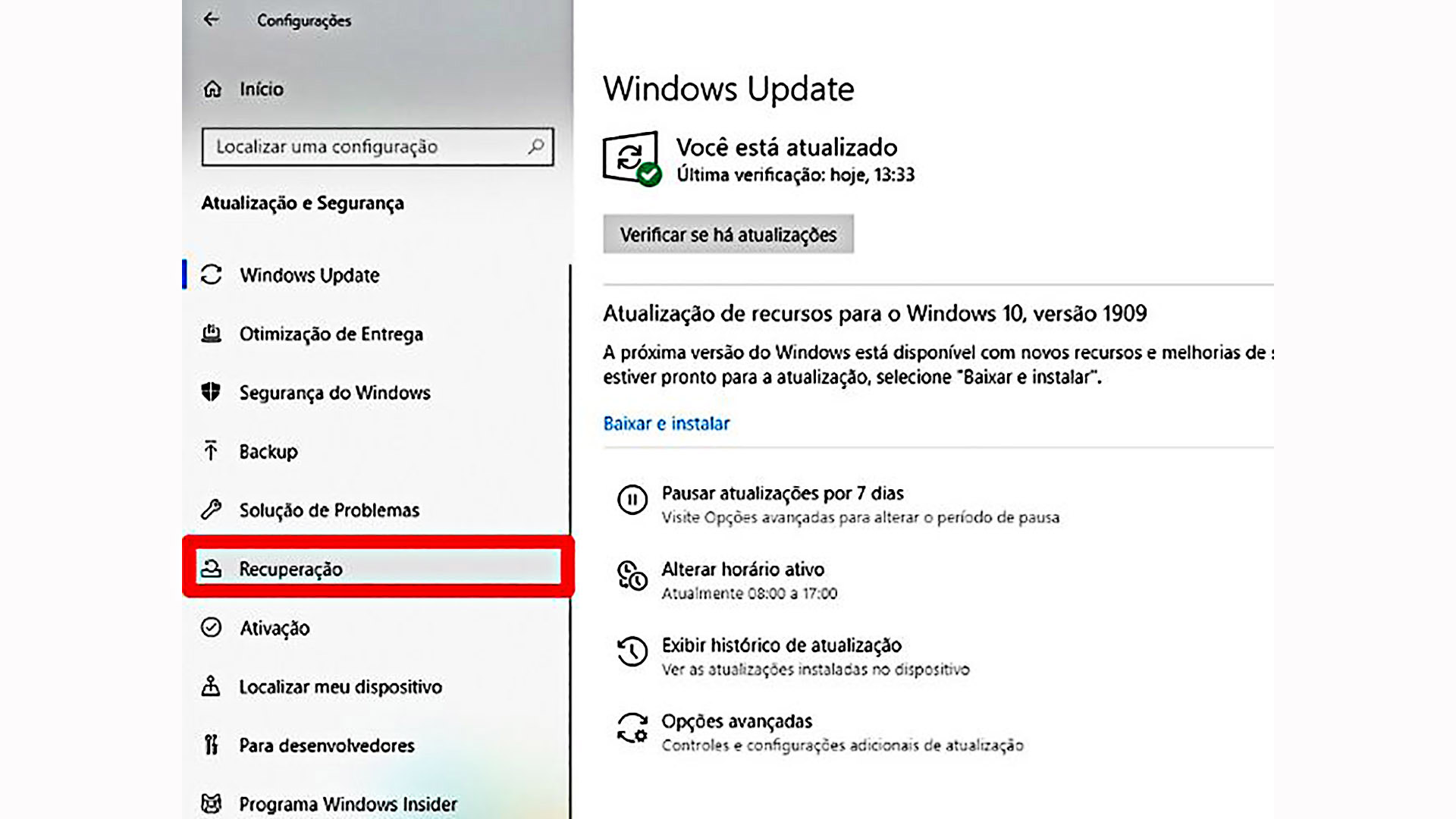 Fonte: Windows 10/ReproduçãoFonte: Windows 10
Fonte: Windows 10/ReproduçãoFonte: Windows 10
4. A Recuperação oferece as opções “Inicialização Avançada”, que permite que você inicialize através de uma unidade ou pendrive de recuperação, e “Voltar para a versão anterior do Windows 10, para os nostálgicos que desejam retornar para versões anteriores do sistema operacional (desde que um desses sistemas anteriores tenha sido atualizado pelo Windows 10).
Para formatar, vá até a primeira opção “Restaurar PC” e clique em “Começar”. Assim que uma nova janela do Windows abrir, não desligue sua máquina até que todo o processo seja concluído.
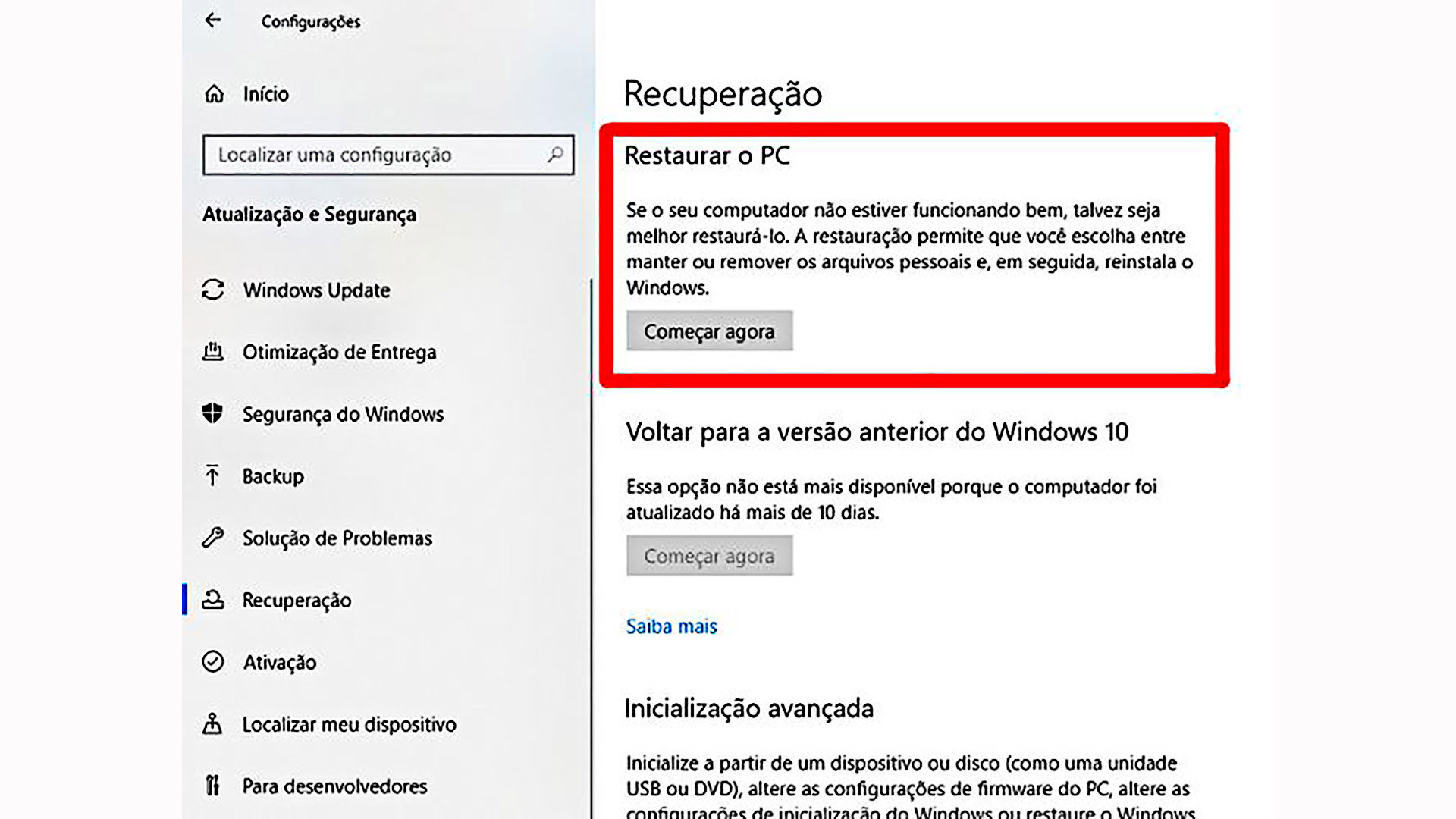 Fonte: Windows 10/ReproduçãoFonte: Windows 10
Fonte: Windows 10/ReproduçãoFonte: Windows 10
5. Nessa nova janela, é possível escolher entre as opções “Manter meus arquivos”, que preserva seus arquivos pessoais, ou “Remover tudo” que, como o nome diz, irá excluir todos os seus arquivos, fotos e programas. Independentemente da que você escolher, todas as configurações retornarão aos padrões e todos os aplicativos serão desinstalados.
A opção de limpar unidade (“Remover tudo”) é mais demorada, mas garante que, se você estiver vendendo seu computador, por exemplo, o comprador não terá acesso e nem conseguirá recuperar os seus arquivos apagados.
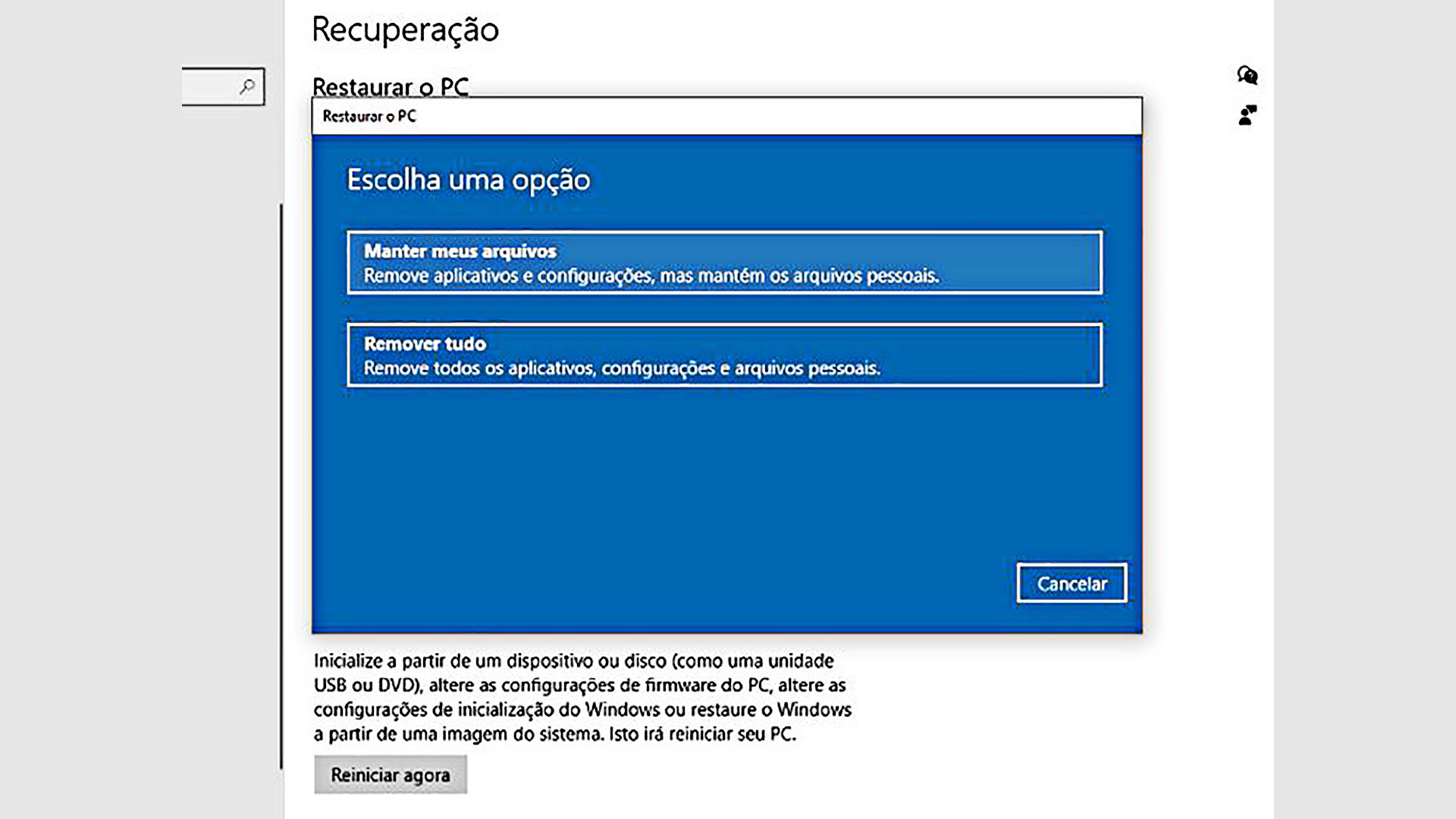 Fonte: Windows 10/ReproduçãoFonte: Windows 10
Fonte: Windows 10/ReproduçãoFonte: Windows 10
6. Faça suas configurações conforme a opção de restauração desejada, e clique em “Avançar”.
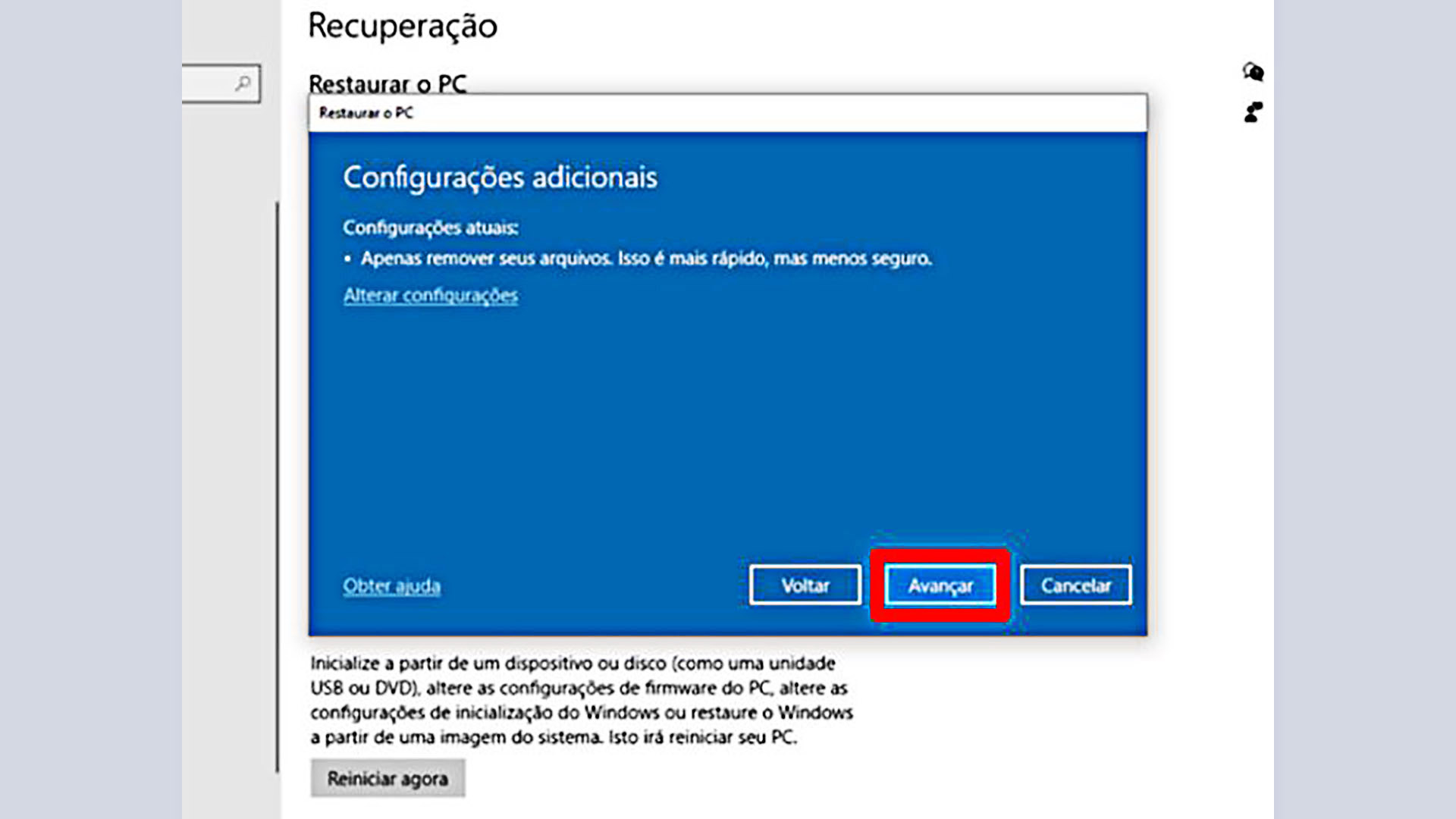 Fonte: Windows 10/ReproduçãoFonte: Windows 10
Fonte: Windows 10/ReproduçãoFonte: Windows 10
7. Pode demorar um certo tempo, mas o Windows 10 fará, de forma automática, todos os preparativos para formatar seu computador. E, tão logo concluído o processo, você receberá uma máquina “zerada” e pronta para ser usada.
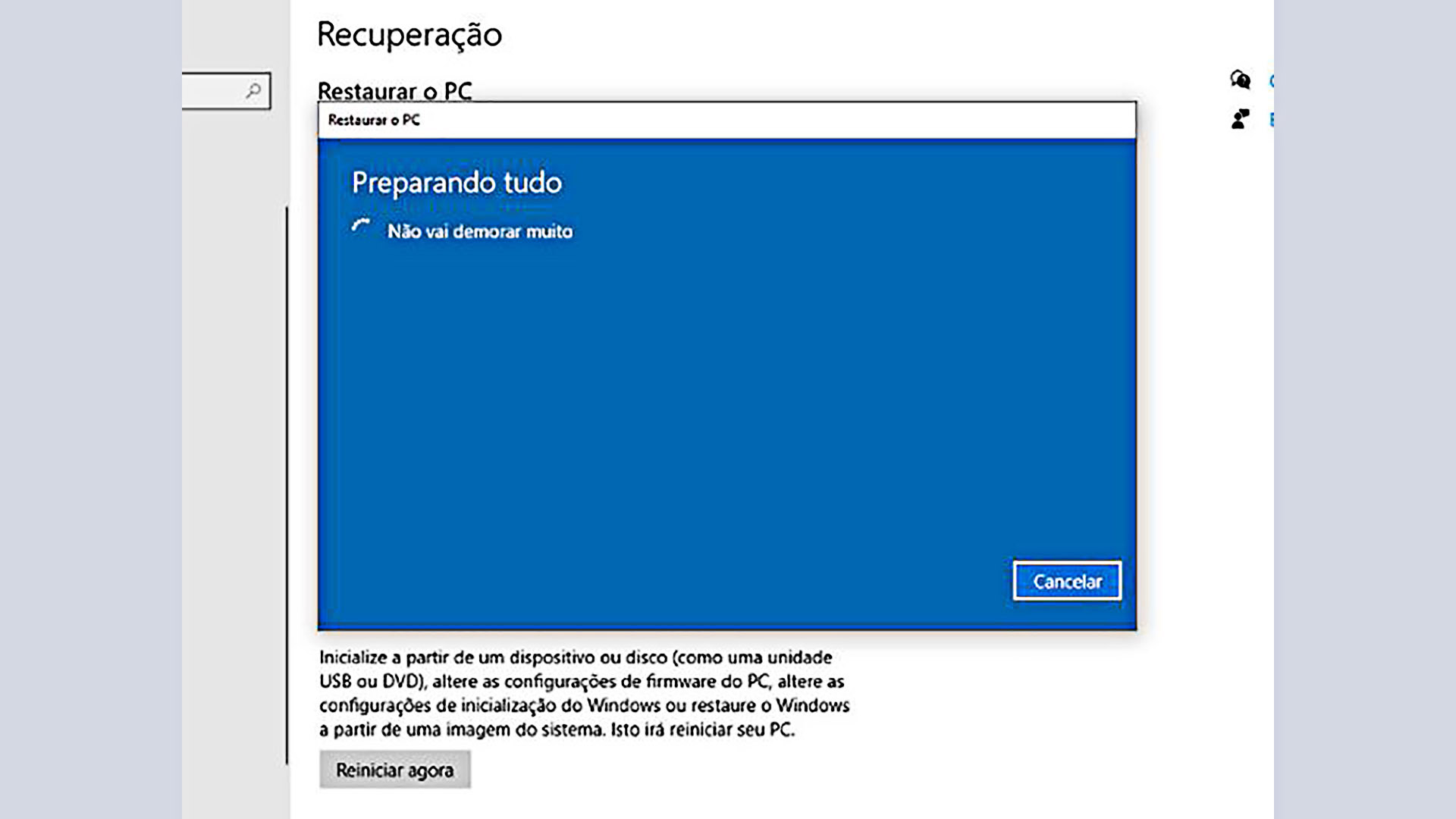 Fonte: Windows 10/ReproduçãoFonte: Windows 10
Fonte: Windows 10/ReproduçãoFonte: Windows 10
Como formatar sem acessar o menu de configurações
Se o seu PC ou laptop estiver apresentando algum problema, e você não conseguir acessar o menu de configurações, ainda assim existe a possibilidade de executar a formatação a partir da tela de login. Faça o seguinte:
- Aperte a tecla do logotipo do Windows e L no teclado. Isso faz com que você vá diretamente para a tela de login do Windows 10, mas não faça o login.
- Em vez disso, reinicialize o computador, segurando ao mesmo tempo a tecla Shift e o botão Liga/Desliga. Escolha a opção “Reiniciar” no canto inferior direito da tela.
- O dispositivo será reiniciado no Ambiente de Recuperação Windows (WinRE).
- Na tela de opções, selecione Solução de problemas > Reinicializar este PC. A partir daí, basta escolher as opções conforme explicado acima.
Source link

