Além de usar o Waze no celular e no tablet, também é possível traçar rotas e conferir as informações do trânsito para fugir dos engarrafamentos utilizando a versão para web do app, uma boa alternativa para quem quer economizar tempo ao se planejar antes de sair.
Disponível gratuitamente para acesso em qualquer navegador, o Waze Live Map, como ele é chamado, traz muitas das funções encontradas no aplicativo para dispositivos móveis, aparecendo como uma alternativa ao Google Maps, com a vantagem de ser mais focado em informações sobre o trânsito.
O Waze para desktop tem ainda um recurso bastante interessante, que permite sincronizar as rotas criadas no computador ou notebook com o seu celular. Dessa forma, você pode planejar a rota mais rápida para um determinado destino enquanto está em casa ou no trabalho e, ao sair, basta abrir o percurso pré-programado no smartphone e seguir as indicações do GPS.
 Planeje suas rotas no notebook antes de sair de casa.Fonte: Rawpixel
Planeje suas rotas no notebook antes de sair de casa.Fonte: Rawpixel
Ainda não sabe como usar a versão do Waze para web? Preparamos um tutorial que você pode conferir agora.
1. Acessando o Waze Live Map
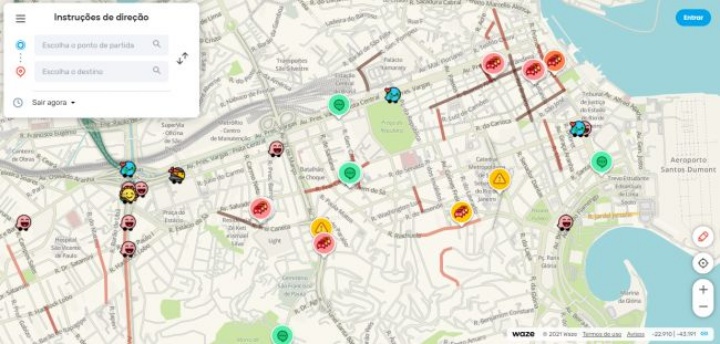 Waze Live Map.Fonte: Waze/Reprodução
Waze Live Map.Fonte: Waze/Reprodução
Para usar a ferramenta em busca das melhores rotas, seja para ir a outro ponto na mesma cidade ou buscar um caminho alternativo para viajar, o primeiro passo é acessar o site do Live Map.
2. Ponto de partida
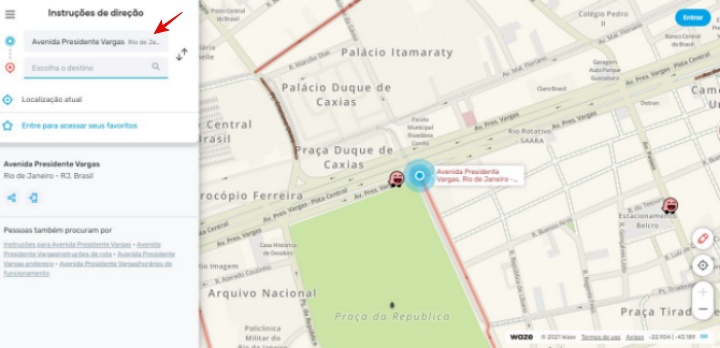 Indicando o local de partida.Fonte: Waze/Reprodução
Indicando o local de partida.Fonte: Waze/Reprodução
Se você já tem o costume de usar o Waze no celular, não vai estranhar ao abrir a página, uma vez que o design é parecido com o da versão móvel. Comece informando o local de saída, digitando o endereço no campo “Escolha o ponto de partida”.
Para facilitar, digite as informações completas (nome da rua, número, bairro, cidade), lembrando que você também pode clicar em “Localização atual”, caso seja o local de partida.
3. Ponto de chegada
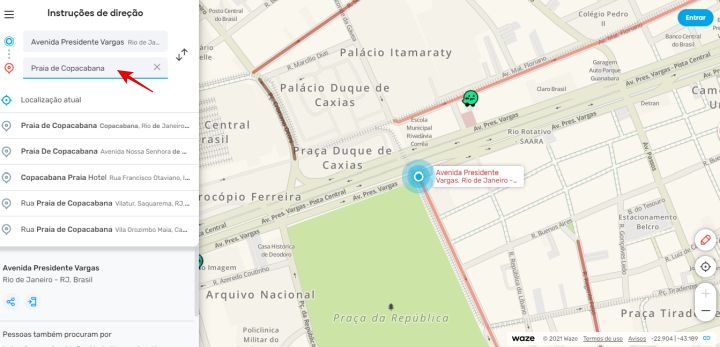 Informe o destino.Fonte: Waze/Reprodução
Informe o destino.Fonte: Waze/Reprodução
Agora, é a vez de informar o local para o qual você deseja ir. No campo “Escolha o destino”, informe o endereço completo, repetindo o passo anterior, para uma maior precisão da ferramenta. Note que ao digitar surgem sugestões de destinos e se quiser escolher uma delas basta clicar na opção desejada.
4. Rotas sugeridas
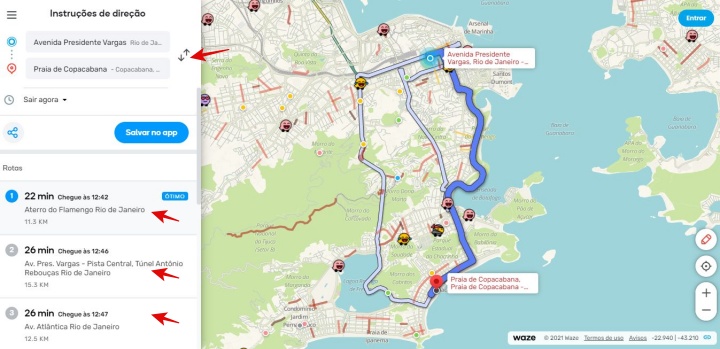 Escolhendo a melhor rota.Fonte: Waze/Reprodução
Escolhendo a melhor rota.Fonte: Waze/Reprodução
Logo após digitar as informações, o Live Map apresentará as sugestões de rotas imediatamente, trazendo o tempo gasto, o horário que você vai chegar ao destino, a rua principal do trajeto e a distância percorrida.
Ao clicar em cada uma das rotas, você pode visualizar o trajeto detalhado no mapa, aumentando ou diminuindo o zoom, além de conferir todos os detalhes do que terá pela frente, como buracos na pista, trânsito engarrafado, blitz no local e mais informações.
Caso queira inverter o caminho é só clicar no ícone das setas ao lado dos campos de partida e destino, função útil para já deixar planejado o trajeto da volta.
5. Horários alternativos
 É possível planejar rotas para vários outros horários.Fonte: Waze/Reprodução
É possível planejar rotas para vários outros horários.Fonte: Waze/Reprodução
Quando você faz a pesquisa de rotas, os resultados exibidos são para o horário em que a busca é feita. Mas há uma forma bem simples de conferir as condições do trânsito para aquele trajeto em outros momentos.
Para tanto, clique na opção “Sair agora”, que fica abaixo dos campos de partida e destino, selecione a alternativa “Chegue às”, defina a data e o horário desejado. Os detalhes disponibilizados têm como base o fluxo de carros informado pelos usuários em dias anteriores, naqueles mesmos horários.
6. Compartilhar rota
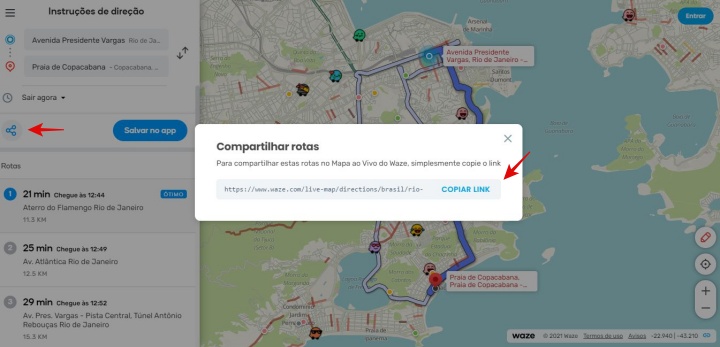 Use a função para compartilhar a rota criada com os amigos.Fonte: Waze/Reprodução
Use a função para compartilhar a rota criada com os amigos.Fonte: Waze/Reprodução
Gostou da rota criada pelo Waze para web e quer compartilhá-la com alguém que também vai trafegar pelo mesmo caminho? Neste caso, clique no ícone de compartilhamento, no canto esquerdo da tela, e depois em “Copiar link”.
O passo seguinte é enviar o link para quem você quiser, seja por e-mail, nas redes sociais ou apps de mensagens que podem ser usados no computador.
7. Sincronizar rotas com o app
 Salve no celular as rotas criadas no PC.Fonte: Waze/Reprodução
Salve no celular as rotas criadas no PC.Fonte: Waze/Reprodução
Disponibilizada recentemente nesta modalidade do sistema de navegação, a função para sincronizar rotas entre o Waze para web e o app de celular fica disponível logo após você criar uma viagem.
Basta clicar em “Salvar no app” para receber uma notificação no smartphone avisando sobre a melhor hora para sair, com base nas condições do trânsito em tempo real informadas na ferramenta.
Vale ressaltar que é necessário estar logado na versão para desktop com a mesma conta do app para usar este recurso — clique em “Entrar”, no canto superior direito do mapa, e faça login.
Source link

