Gravar a tela do PC se tornou algo essencial nos dias de hoje. Desde uma vídeo aula até uma gravação de um gameplay, são diversos os momentos onde é preciso capturar tudo o que está sendo feito e exibido na tela do seu computador.
Para te ajudar nesta tarefa, confira uma lista com os melhores softwares para capturar e gravar a tela no seu Windows.
OBS Studio
O famoso software gratuito de transmissão de vídeo OBS Studio é uma das melhores alternativas para quem quer fazer capturas no PC. O software permite, entre muitas funções, capturar a tela inteira do seu monitor, uma determinada parte dela, ou até mesmo uma janela específica.
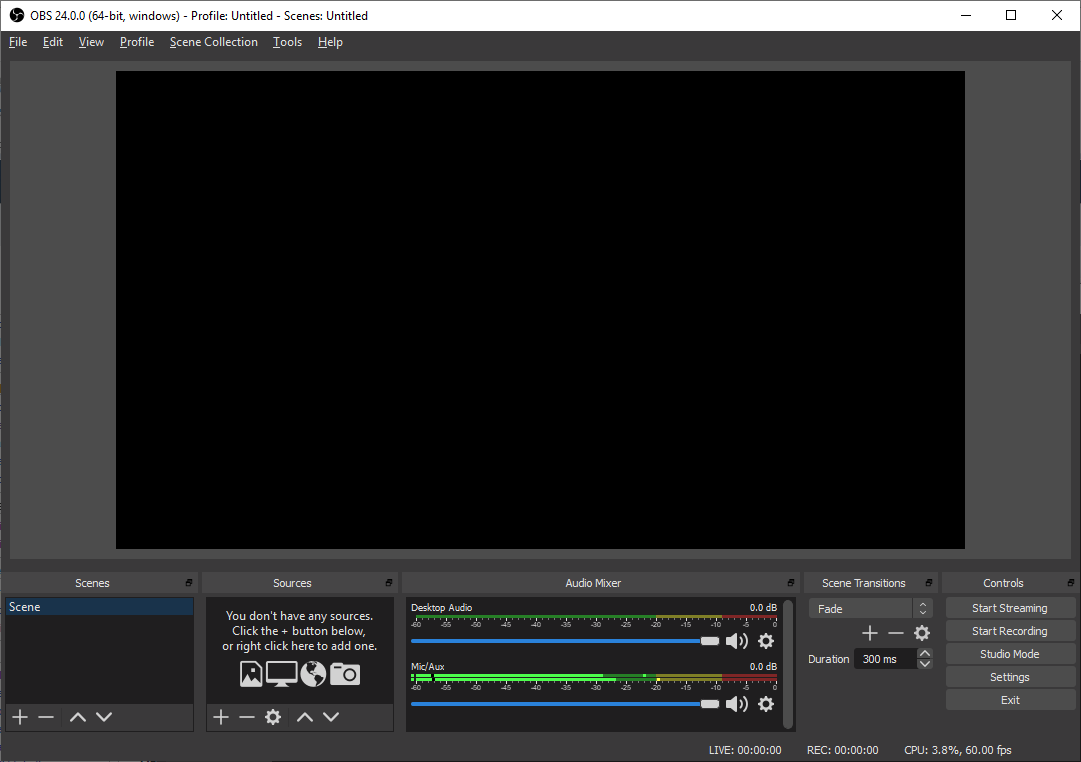 OBS Studio é um dos softwares mais populares para transmissões e capturas de telaFonte: Wikipedia
OBS Studio é um dos softwares mais populares para transmissões e capturas de telaFonte: Wikipedia
Outra grande vantagem do OBS é configurar outros dispositivos para essa captura. Por exemplo, é possível configurar a gravação da tela junto a uma webcam, e a microfones para a captura do áudio, tudo dentro do mesmo vídeo gerado.
Movavi Video Editor
O Movavi Video Editor é uma mão na roda para quem deseja não apenas fazer captura de telas, mas também editar os vídeos em seguida. O software gratuito reúne um bom leque de opções para gravar as imagens que estão sendo exibidas.
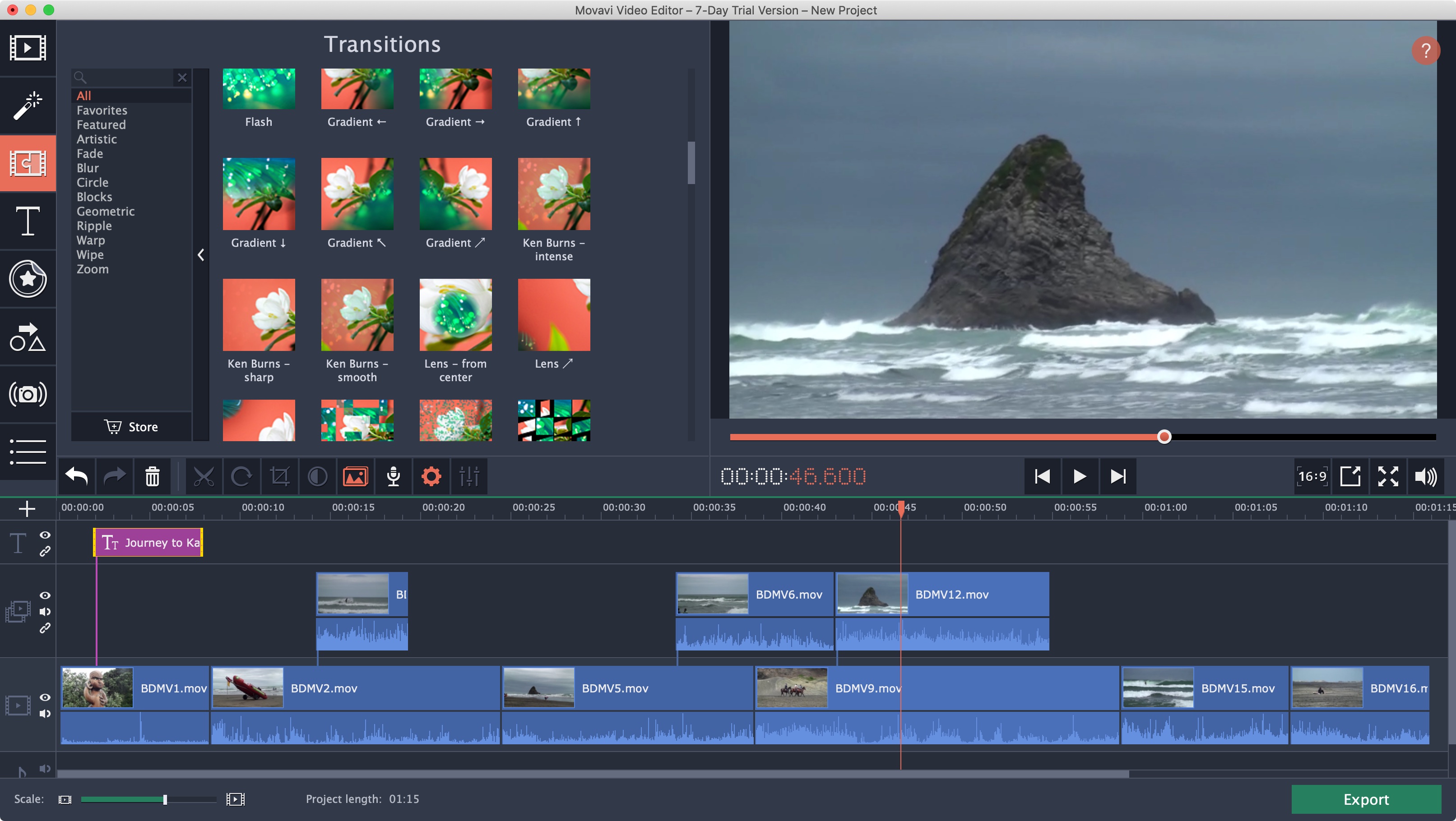 Movavi Video Editor permite capturar e editar as imagensFonte: Techradar
Movavi Video Editor permite capturar e editar as imagensFonte: Techradar
Sua interface de edição lembra um pouco a de outros softwares para uso profissional, como o Premiere Pro e o Final Cut. O que pode ser bom para os usuários mais experientes, porém, um pouco complexo para quem não está habituado com esses programas.
NVIDIA GeForce Experience
Caso as suas capturas de tela sejam voltadas para a gravação de gameplays no PC, o software da NVIDIA: GeForce Experience dá conta do recado. Além de opções de configuração para áudio externo e webcam, ele permite criar teclas de atalho para gravar, por exemplo, os últimos 5 minutos do que foi exibido.
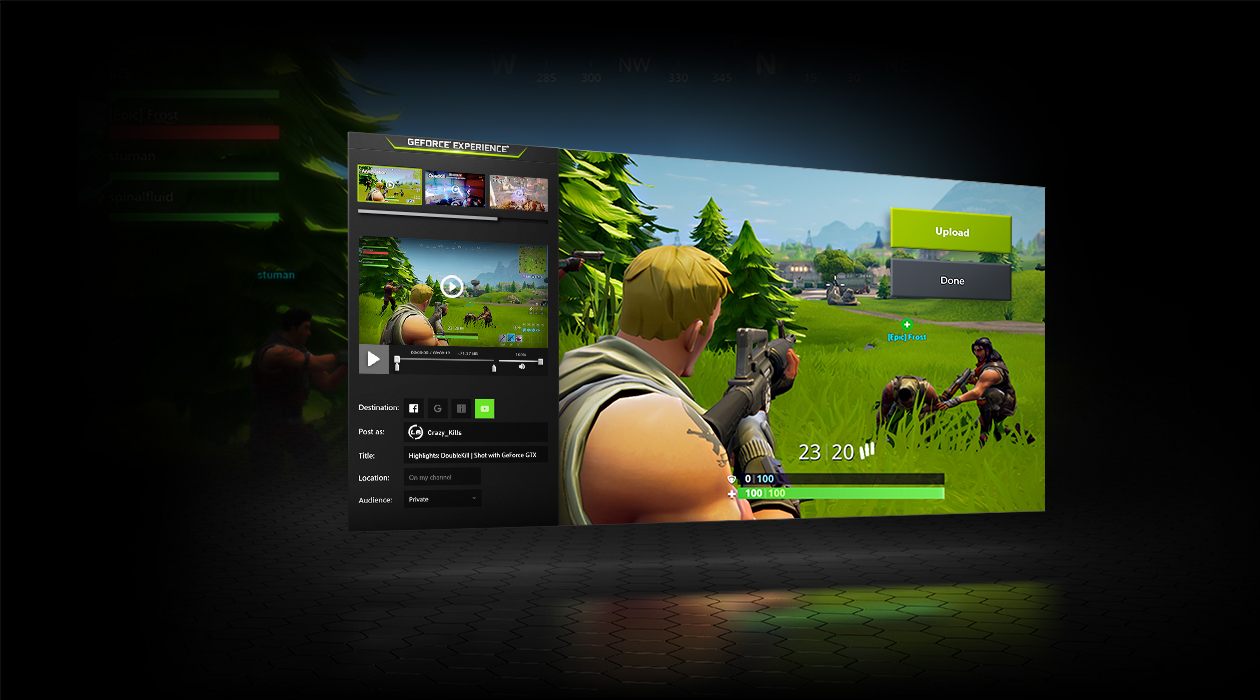 NVIDIA GeForce Experience é excelente para a captura de jogos no PCFonte: NVIDIA
NVIDIA GeForce Experience é excelente para a captura de jogos no PCFonte: NVIDIA
O software também pode ser utilizado para a captura do seu desktop. Entretanto, com essa função, os recursos são mais limitados do que com os jogos.
CamStudio
O CamStudio é um software simples para quem deseja ser mais objetivo e prático. Com ele, é possível gravar a tela completa do seu PC, junto a uma webcam e microfone, sem grandes dificuldades para configurar essas opções.
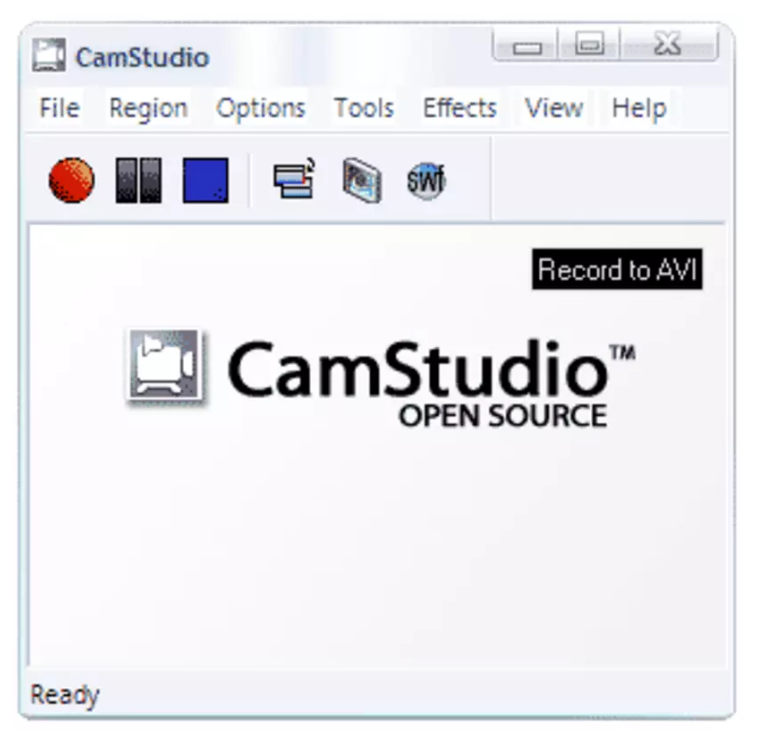 CamStudio é um software simples para captura de telaFonte: Reprodução / Diego Borges
CamStudio é um software simples para captura de telaFonte: Reprodução / Diego Borges
Entretanto, por ser um software mais antigo, ele conta com algumas limitações, como a de exportar o vídeo apenas para formatos como .swf ou .avi.
Apowersoft – Gravador de tela Online
Outro software bem simples que praticamente não exige instalação é o Apowersoft. Para utilizá-lo, basta acessar o site do programa, fazer o download do seu launcher, e ele estará pronto para o uso.
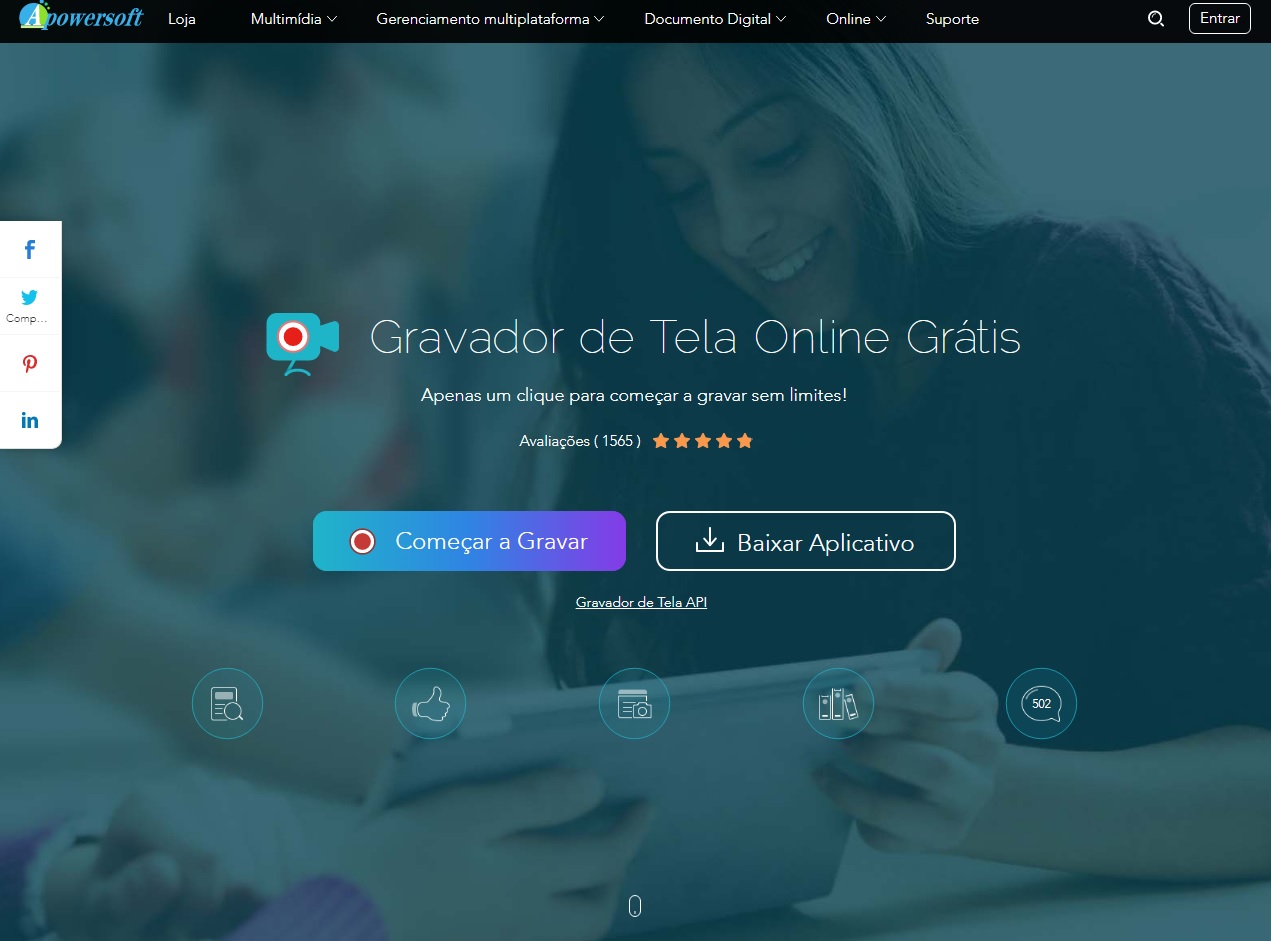 Apowersoft é um software online de captura de telaFonte: Diego Borges / Reprodução
Apowersoft é um software online de captura de telaFonte: Diego Borges / Reprodução
Entretanto, mesmo que o seu funcionamento seja online, o software possui uma certa lentidão na hora de ajustar o corte da área que será capturada e para iniciar a gravação de tela.
Windows 10 / Xbox Tool Bar (Barra de Jogos)
Por fim, há também uma opção do próprio Windows 10 que permite gravar o que está sendo exibido na sua tela. Para isso, basta seguir o procedimento abaixo:
- Aperte as teclas Windows + G para abrir a tela de captura de tela.
- Surgirá uma série de opções. Você pode ir até o Widget superior da esquerda e apertar no botão com um círculo para ativar a gravação, ou apertar as teclas Windows + Alt + R;
- Para interromper a gravação, basta apertar as mesmas teclas novamente ( Windows + Alt + R ), ou ir até o widget da direta e clicar no quadrado para para a captura;
- Em seguida, seu vídeo estará salvo automaticamente na pasta Vídeos da sua partição principal;
Todos os procedimentos acima funcionam apenas nos sistemas Windows. Caso você também tenha interesse em saber como capturar a tela em outros sistemas, como iOS, Android e MacOS, temos um tutorial que ensina como realizar o procedimento.
[ad_2]
Source link




