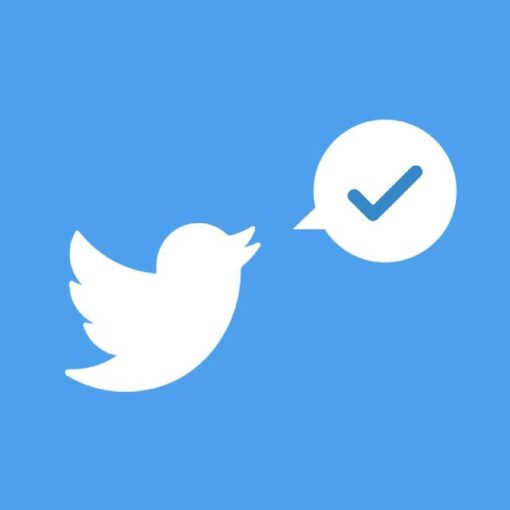O programa ShowMyPC conecta o usuário de diferentes dispositivos, permitindo controlar um computador, remotamente pelo celular. Para isso, baste ter o aplicativo e o software instalado nos aparelhos que serão pareados. Tudo funciona de forma prática e gratuita, veja como configurar. O que é acesso remoto? Saiba como usar o programa ShowMyPC para controlar seu computador pelo celular (Foto: Reprodução/Astrill) Passo 1. Iniciando pelo computador, baixe o programa ShowMyPC . Quando terminar basta clicar duas vezes para começar a usar, sem instalações demoradas. Quando abrir a tela, clique em “Mostrar Meu PC”; Baixe o ShowMyPC no computador (Foto: Reprodução/Barbara Mannara) Passo 2. Note que será exibido um código numérico de acesso, no topo esquerdo da tela; Inicie a conexão e aguarde aparecer o código (Foto: Reprodução/Barbara Mannara) Passo 3. Agora será necessário instalar o aplicativo no seu celular, também do ShowMyPC , para Android ou iOS . Selecione “Free User” para o plano gratuito. Na tela seguinte digite o mesmo código numérico exibido no programa do computador, do Passo 2, e toque no item de “seta”; Digite no celular o mesmo código exibido na tela do computador (Foto: Reprodução/Barbara Mannara) Passo 4. Será feita a conexão, e o celular mostrará tudo o que se passa na tela do seu computador. É possível realizar as mais variadas funções como abrir pastas, copiar, acessar o menu iniciar e mais; Note que a tela do computador será exibida no celular (Foto: Reprodução/Barbara Mannara) Passo 5. Alguns comandos ficam no topo do app para celular. O primeiro permite abrir o teclado virtual, depois tem a ferramenta de “zoom” na tela; Ferramenta de teclado e zoom pelo celular (Foto: Reprodução/Barbara Mannara) Passo 6. Ainda na barra de ferramentas é possível acessar os atalhos para copiar, colar (CTRL+C, CTRL+V) pelo celular: basta tocar no item ao lado do atalho. Depois, é possível ajustar o tamanho da tela pela largura; Ferramentas de atalhos e ajustar a tela no celular (Foto: Reprodução/Barbara Mannara) Passo 7. Para encerrar a navegação no celular, toque no ícone vermelho. Pelo computador, selecione o botão de “parar”, com um quadrado. Encerrando a conexão no celular e computador (Foto: Reprodução/Barbara Mannara) Pronto. Agora você pode fazer as conexões de forma simples. A instantaneidade dos comandos depende da velocidade da conexão com a Internet. Aproveite. Acesso remoto com Team Viewer é seguro? Veja no Fórum do TechTudo. saiba mais Quatro motivos para usar o TeamViewer e outras opções de acesso remoto Clique aqui? Veja cinco dicas para não cair em furadas na Internet Como deixar o Windows 10 mais rápido em computadores antigos
You may also like
[ad_1] Devido ao alto número de solicitações que recebeu, o Twitter anunciou na última sexta-feira (28) a suspensão temporária do seu programa […]
A Apple conseguiu o registro de patente de uma tecnologia que permite fazer transmissão reversa através do AirPlay. Isso significa que, ao […]
Red Crucible 2 é um FPS online gratuito que oferece diversos modos de jogo e uma grande variedade de armas e equipamentos […]
[ad_1] Falando nesta quinta durante a Cúpula para Sustentabilidade do Espaço, o administrador da NASA, Jim Bridenstine, anunciou que empresas privadas vão […]