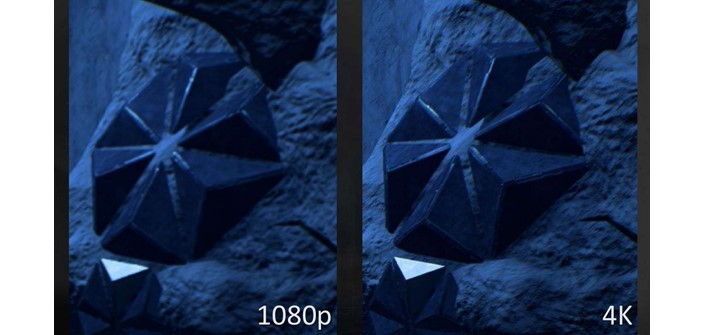Muitos usuários gostam do comportamento padrão do Firefox , mas alguns procuram usar extensões e deixá-lo como querem. Muitas das opções do programa podem ser ajustadas na página de configuração do navegador. Confira truques para melhorar algumas funcionalidades com o comando about:config. 23 funções ocultas e os easter eggs mais curiosos do Mozilla Firefox Aprenda a ajustar algumas funcionalidades no Firefox (Foto: Divulgação) Acessando a página de configurações do Firefox Antes de fazer as modificações é preciso acessar a página de configurações do Firefox. Para isso, faça o seguinte: Passo 1. Abra o Mozilla Firefox . A seguir, digite o comando “about:config” (sem aspas) na barra de endereços e tecle enter; Conheça e faça truques que melhorarão algumas funcionalidades do Firefox (Foto: Reprodução/Edivaldo Brito) Passo 2. Será exibida uma mensagem de alerta. Clique no botão “Serei cuidadoso, prometo!” para poder acessar as configurações do Firefox; Confirme que será cuidados ao mudar as configurações do Firefox (Foto: Reprodução/Edivaldo Brito) Agora com a página de configurações do Firefox na tela, vamos às modificações que ajudarão a melhorar algumas funcionalidades: 1) Salvando sua sessão de navegação Por padrão, quando você fecha a sessão atual do navegador, perde as abas que estavam abertas e, caso precise de uma delas, terá de vasculhar o histórico do programa. Além de improdutivo, isso nem sempre funciona. Para não ficar batendo cabeça, é possível configurar o Firefox para salvar sua sessão. Veja como: Passo 1. No campo “Localizar”, digite “showQuitwarning”. O valor do item encontrado deverá estar como “false”; Localizando o parâmetro “showQuitwarning” (Foto: Reprodução/Edivaldo Brito) Passo 2. Clique duas vezes sobre o item e ele ficará em negrito e o “false” se transformará em “true”. Modificando o parâmetro “showQuitwarning” (Foto: Reprodução/Edivaldo Brito) 2) Feche todas as abas, mas não feche o Firefox Ao fechar todas as abas abertas no Firefox, o navegador também é fechado, o que nem sempre é o o que você quer. Com este ajuste, o Firefox não fará mais isso: Passo 1. No campo “Localizar”, digite “CloseWindowWithLastTab”; Passo 2. O estado padrão desse parâmetro é “true”, o que significa que quando a última for fechada, o mesmo acontecerá com o navegador. Clique duas vezes sobre o item para alterá-lo para “false”. Modificando o parâmetro “CloseWindowWithLastTab” (Foto: Reprodução/Edivaldo Brito) 3) Mostre a URL completa na barra de endereços Compartilhou um link com alguém e depois descobriu que ele não conseguiu acessar o endereço? Existe uma grande chance de que isso tenha a ver com a falta do prefixo “http://” na URL. Por padrão, o Firefox não exibe esse prefixo, mas você pode obrigá-lo a fazer isso: Passo 1. No campo “Localizar”, digite “trimURL”; Passo 2. O valor do item encontrado deverá estar como “true”. Clique duas vezes sobre o item para alterá-lo para “false”. Modificando o parâmetro “trimURL” (Foto: Reprodução/Edivaldo Brito) 4) Adicione previews semelhantes a Alt + Tab do Windows Alternar entre os programas no Windows pode ser feito usando a barra de tarefas ou a combinação de teclas Alt + Tab. O Firefox tem um recurso similar enterrado na janela de configuração: Passo 1. No campo “Localizar”, digite “ctrltabs.previews”. Passo 2. O valor do item encontrado deverá estar como “false”. Clique duas vezes sobre o item para alterá-lo para “true”. Modificando o parâmetro “ctrltabs.previews” (Foto: Reprodução/Edivaldo Brito) Nenhuma mudança visível é feita para o navegador, e não há necessidade de reiniciá-lo. A verdadeira mudança acontece quando a combinação de teclas de “Ctrl + Tab” é realizada. Em vez do comportamento padrão, ele irá criar uma interface para alterar rapidamente entre as telas. Pronto! Feitas essas mudanças, o Mozilla Firefox se comportará exatamente como você quer. Qual o melhor navegador para Windows 8.1? Comente no Fórum do TechTudo! saiba mais Mozilla lança Firefox 37 com mecanismo para facilitar feedback de usuários Como abrir uma navegação privada no Chrome, Firefox e Opera do Android Como configurar uma senha mestre no Mozilla Firefox
You may also like
[ad_1] O Facebook anunciou nesta segunda-feira (9) uma reformulação na ferramenta “Baixar suas informações”, que permite a migração de dados da rede […]
O Windows possui uma função pouco conhecida que permite ao usuário tirar prints (screenshots) de áreas específicas do monitor. A Ferramenta de […]
[ad_1] A oitava geração de video games prometia trazer o padrão de 1080p para os games, mas depois de alguns anos um […]
Depois do The Pirate Bay sair do ar, um grupo de brasileiros resolveu lançar o The Anony Bay, uma espécie de versão […]