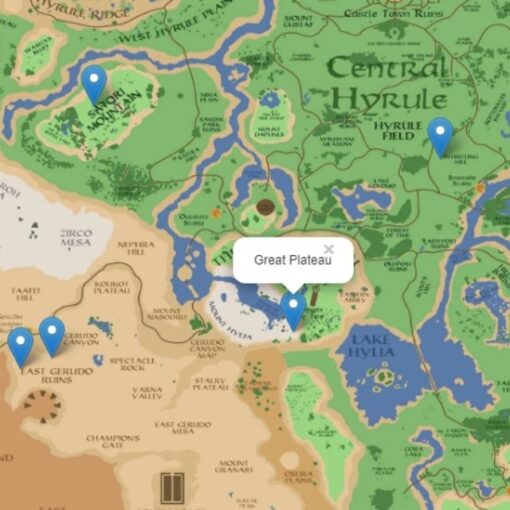Para quem gosta de assistir os vídeos do YouTube na tela maior da TV, o Chromecast é um aliado. Com o aparelho é possível transferir as mídia via streaming do celular ou computador de forma gratuita e simples. Para funcionar é necessário ter um aparelho de Chromecast instalado na TV e conectado no mesmo Wi-Fi do smart. Problemas com o Chromecast? Veja cinco dicas de como resolver erros comuns Veja como usar o YouTube no Chromecast (Foto: Divulgação/Google) Pelo celular Passo 1. Confira a instalação do Chromecast na mesma rede sem fio que o celular com o app do YouTube . Busque pelo vídeo que deseja transmitir, clique no ícone do topo para a ativação do streaming e em seguida toque no modelo do Chromecast; Selecione o vídeo no YouTube pelo celular e conecte com o Chromecast (Foto: Reprodução/Barbara Mannara) Passo 2. A execução será iniciada na TV após a conexão. No celular o usuário poderá comandar as ações de “Play”, “Pause”, volume do vídeo e mais; Controle a execução do vídeo pelo celular (Foto: Reprodução/Barbara Mannara) Passo 3. Para assistir diversos vídeos em sequência, sem precisar pegar o celular novamente, basta ir adicionando na playlist. Para isso, toque em um segundo vídeo e selecione “Adicionar a fila”. Note que ele será mostrado logo em seguida na lista de execução; Adicione vários vídeos na lista da TV (Foto: Reprodução/Barbara Mannara) Passo 4. Para encerrar a transmissão, toque no ícone de streaming do topo e selecione “Desconectar”. Você pode desconectar a transmissão quando preferir (Foto: Reprodução/Barbara Mannara) Vale lembrar que o usuário pode usar os botões do controle remoto para dar play e pause nos vídeos, sem precisar pegar no celular. Pelo computador Passo 1. Baixe e instale a extensão Google Cast no navegador Chrome . Note que no topo da tela irá aparecer um ícone de streaming; Adicione o Google Chromecast no navegador do Chrome (Foto: Reprodução/Barbara Mannara) Passo 2. Acesse o site do YouTube pelo navegador Chrome, busque a abra o vídeo que deseja transmitir para a TV. Depois, clique no ícone de streaming do topo e confirme em “Ok”; Encontre o vídeo no YouTube e inicie a conexão com o Chromecast (Foto: Reprodução/Barbara Mannara) Passo 3. Na aba do topo direito, selecione o modelo do seu Chromecast e aguarde a conexão; Selecione o modelo do Chromecast para continuar (Foto: Reprodução/Barbara Mannara) Passo 4. O vídeo será exibido na TV. O usuário pode usar as função de play, pause, avançar, volume e comandos tradicionais no player pelo computador: as ações afetarão a execução na TV. O vídeo será exibido na TV e você pode controlar pelo player no computador (Foto: Reprodução/Barbara Mannara) Passo 5. Também é possível adicionar os filmes na lista da TV para assistir em sequência. Para isso encontre a segunda mídia e clique no ícone de “+” do canto. O vídeo será adicionado na lista. Você não precisa ficar na mesma tela: a execução continua sem problemas enquanto acessa redes sociais, por exemplo, pelo PC. Adicione vários vídeos na lista automática da TV (Foto: Reprodução/Barbara Mannara) Passo 6. Para finalizar, clique no ícone do Chromecast no topo da tela e selecione “Parar Transmissão”. Você pode encerrar a transmissão quando preferir (Foto: Reprodução/Barbara Mannara) Pronto. Agora é só escolher o método mais fácil e usar a tela grande para assistir seus vídeos favoritos no YouTube. Vale a pena comprar um Chromecast? Comente no Fórum do TechTudo. saiba mais Como funciona o Chromecast, famoso gadget do Google para TVs? Entenda Descubra como aproveitar melhor o Chromecast com dicas especiais Como encontrar apps para o Chromecast no Google Play e na web
You may also like
Caso o usuário tenha um ultrabook sem drive óptico, ou ainda um tablet com chip x64 da Intel, mas não se acostumou […]
O seu celular pode ajudar a lembrar todas as senhas de redes sociais e serviços online. O app Keeper Password Data Vault permite criar registros […]
[ad_1] A Nassim’s Software decidiu mostrar suas capacidades de programação e mapeamentos com um projeto bem criativo: levar uma experiência estilo Google […]
[ad_1] Com a recente popularização do Bitcoin nas redes sociais, cada vez mais internautas buscam como dar o primeiro passo no mercado […]