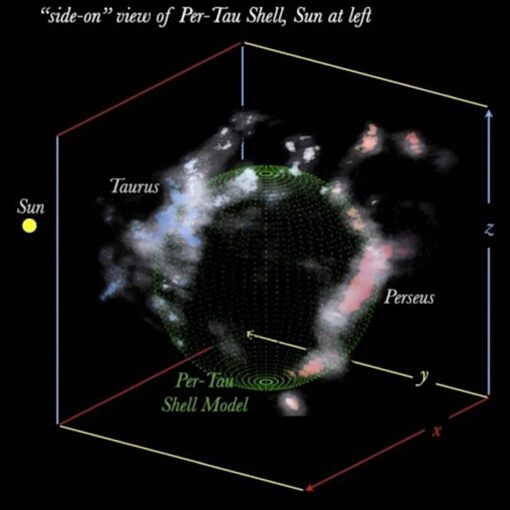As senhas mais complexas e fortes são essenciais para logins mais seguros na Internet ou no próprio Windows, mas nem sempre é prático lembrar e digitar todos os números. Pensando nisso, o Fast Access Facial Recognition se apresenta como uma solução prática para criar credenciais seguras e rápidas, por meio do reconhecimento facial, usando apenas fotos do rosto usuário do computador. Como eliminar vírus do computador e do celular com o Malwarebytes A função também pode ser utilizada para a conexão nas redes sociais,
como Facebook e Twitter, que precisam de senhas. Confira o tutorial e aprenda como
registrar e utilizar o programa no seu PC. Fast Access Facial Recognition cria uma senha pessoal no Windows com a leitura do rosto do usuário (Foto: Pond5 ) Passo 1. Baixe o Fast Access Facial Recognition no TechTudo Downloads e instale no seu computador; Passo 2. No primeiro acesso ao Windows, após a instalação, o sistema irá oferecer a opção de logar usando o software. Selecione essa opção para avançar; Escolha o ícone à direita para começar a configuração do Fast Access Facial Recognition (Foto: Reprodução/Paulo Alves) Passo 3. Posicione seu rosto em frente à webcam, de modo que o sistema consiga rastreá-lo. Após alguns segundos, o programa irá pedir que seja digitada a senha de acesso ao seu computador – a mesma digitada ao logar no Windows. Prossiga para gravar a senha e associá-la ao seu rosto; Posicione seu rosto em frente à câmera e digite a senha de login do Windows (Foto: Reprodução/Paulo Alves) Passo 4. Agora o software irá exibir algumas orientações na tela. Avance até que o Fast Access Facial Recognition bloqueie o PC mais uma vez, para demonstrar que o reconhecimento facial está ativo; Avance as telas de instrução do programa para finalizar a configuração do Fast Access Facial Recognition (Foto: Reprodução/Paulo Alves) Passo 5. Abra seu navegador (Mozilla Firefox ou Google Chrome) e ative a extensão do Fast Access Facial Recognition. Dessa maneira, o programa irá gravar suas credenciais de diversos sites para que o login possa ser realizado somente com reconhecimento facial. No Firefox, use o atalho CTRL + Shift + A para acessar o menu de extensões. Em seguida, selecione “Ativar”. No Chrome, clique no ícone de menu, acesse “Ferramentas” e clique em “Extensões”. Marque a caixa de “Ativada” ao lado do nome do programa. Após ativar a extensão ou complemento, reinicie seu navegador; Ative as extensões no Firefox e Chrome para logar com o rosto em redes sociais e outros serviços web para usar o Fast Access Facial Recognition (Foto: Reprodução/Paulo Alves) Passo 6. Acesse um site de sua preferência que peça usuário e senha, como o Facebook.com. Digite seus dados normalmente e avance. O Fast Access Facial Recognition irá pedir permissão para gravar as informações para você. Clique em “Manter ligado” para, a partir de então, somente precisar posicionar seu rosto em frente à câmera para logar. Repita este passo em cada site que deseja logar para ativar a função de biometria; Sempre ao logar em um site, escolha “Manter ligado” para logar com reconhecimento facial do Fast Access Facial Recognition (Foto: Reprodução/Paulo Alves) Passo 7. (Opcional) Abra as configurações do Fast Access Facial Recognition e altere o nível de segurança que deseja trabalhar. O recurso padrão oferece somente os logins com reconhecimento facial, enquanto um segundo nível também pede o mesmo para trocar de usuário na máquina. Configure o nível de proteção do Fast Access Facial Recognition (Foto: Reprodução/Paulo Alves) Há ainda um terceiro nível, bem mais seguro, que bloqueia automaticamente o PC quando o usuário se afasta por um tempo predeterminado. É recomendado escolher esta opção caso o computador esteja sendo usado em local público, tornando-o inacessível quando a webcam para de captar o rosto do usuário. Lembre-se de sempre movimentar o mouse quando o programa precisar detectar sua face e fique tranquilo com relação ao uso de fotos: em nossos testes, o software soube diferenciar o rosto de uma imagem (foto) do usuário posicionada em frente à câmera. É importante não esquecer que o sistema funciona com a captação da webcam, logo, o usuário precisa estar em um lugar com luz o suficiente, capaz de permitir que o aplicativo “reconheça” o seu rosto. Qual é o melhor antivírus grátis? Veja no Fórum do TechTudo. saiba mais Como cancelar o envio de e-mail no Gmail Como usar emoticon no assunto do e-mail de Gmail, Outlook.com e Yahoo Como remover um vírus do Facebook; veja dicas para limpar seu perfil Baidu Antivírus, PC Faster, Spark Browser; saiba desinstalar do seu PC