A apresentação do novo Windows 11 confirmou que a Microsoft trabalhou em uma importante reformulação visual no sistema operacional mais utilizado do mundo. Além das novas cores e ícones, a empresa apostou até mesmo um novo formato para o Menu Iniciar.
Tradicionalmente no lado esquerdo da tela desde o Windows 95, o menu aparecerá centralizado a partir da nova versão do sistema. O formato, que lembra bastante o adotado no MacOS e em distribuições Linux, deve se popularizar ainda mais a partir de agora.
Para ajudar você a se acostumar com esse novo modelo, o TecMundo preparou um tutorial explicando como fazer com que os ícones na barra de tarefas fiquem centralizados no atual Windows 10. O método escolhido não utiliza nenhum software extra, garantindo segurança para o usuário. Confira, a seguir, o passo a passo.
1. Clique com o botão direito no mouse na barra de tarefas e desabilite as funções “Mostrar botão Visão de Tarefas” e “Mostrar botão Cortana”;
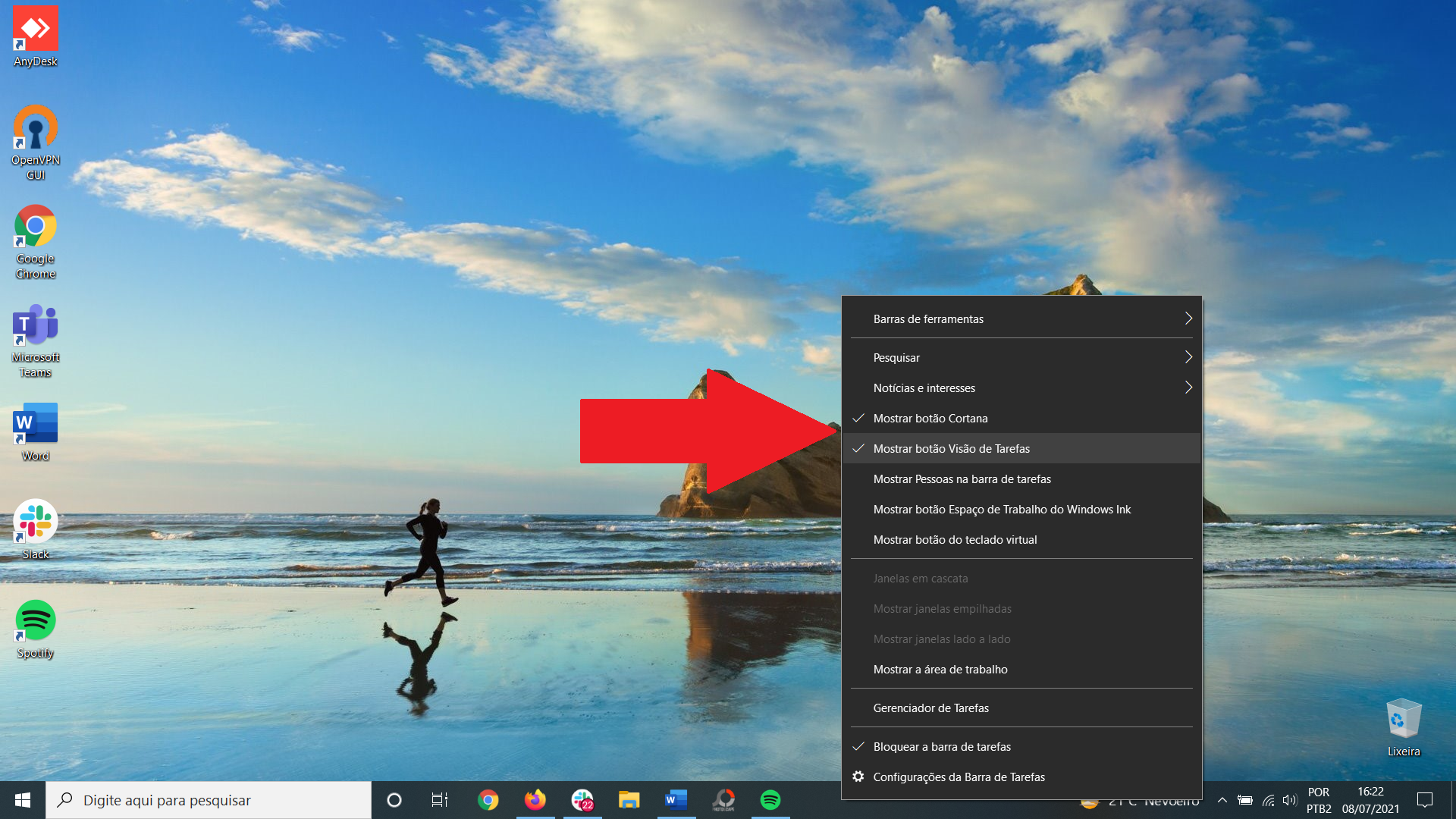
2. Acesse novamente as configurações e desabilite a opção “Bloquear a barra de tarefas”;
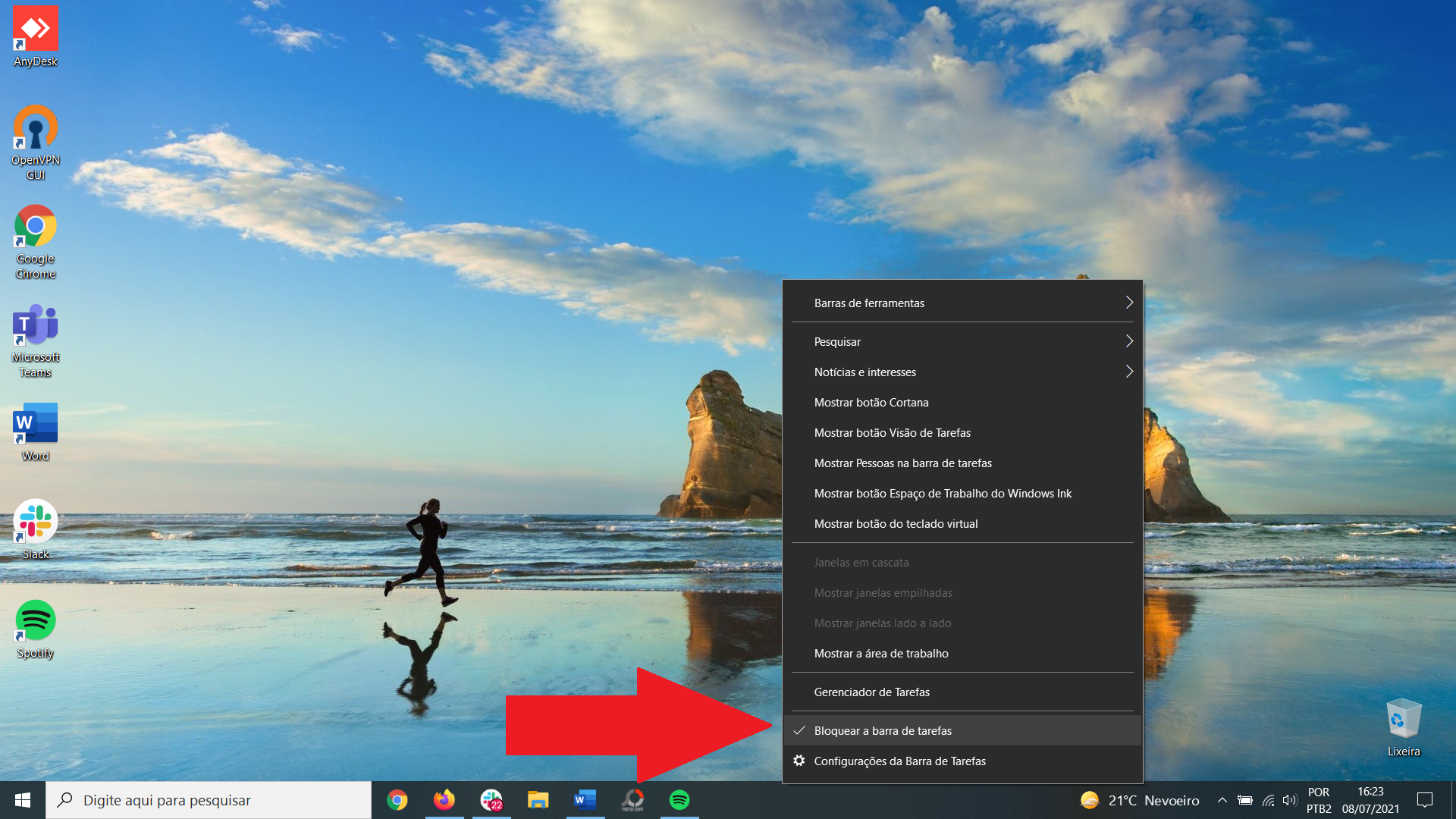
3. Deixe como “Oculto” a barra de “Pesquisar”;
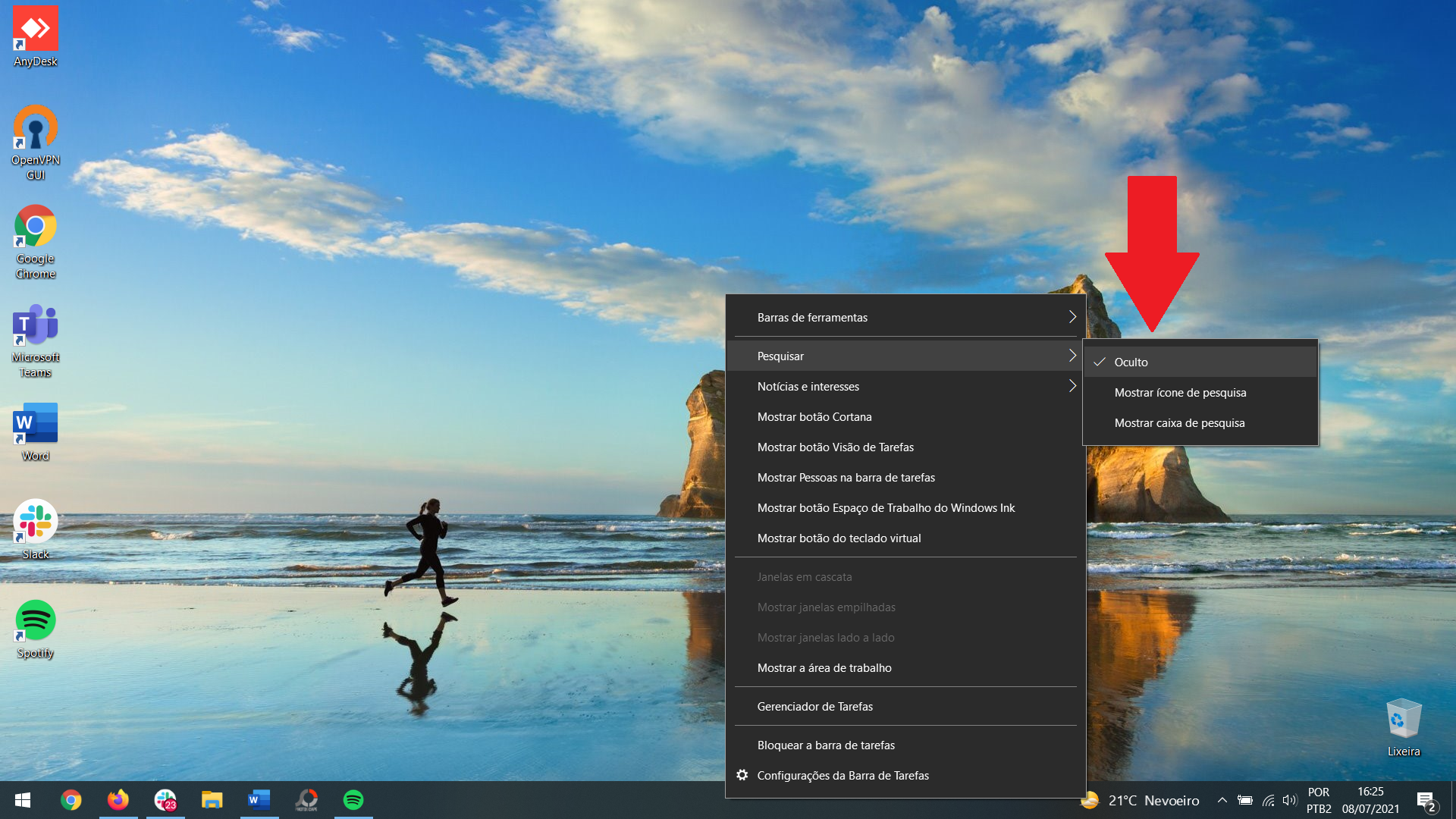
4. No menu, acesse a opção de “Barra de ferramentas” e habilite a opção “Links”;
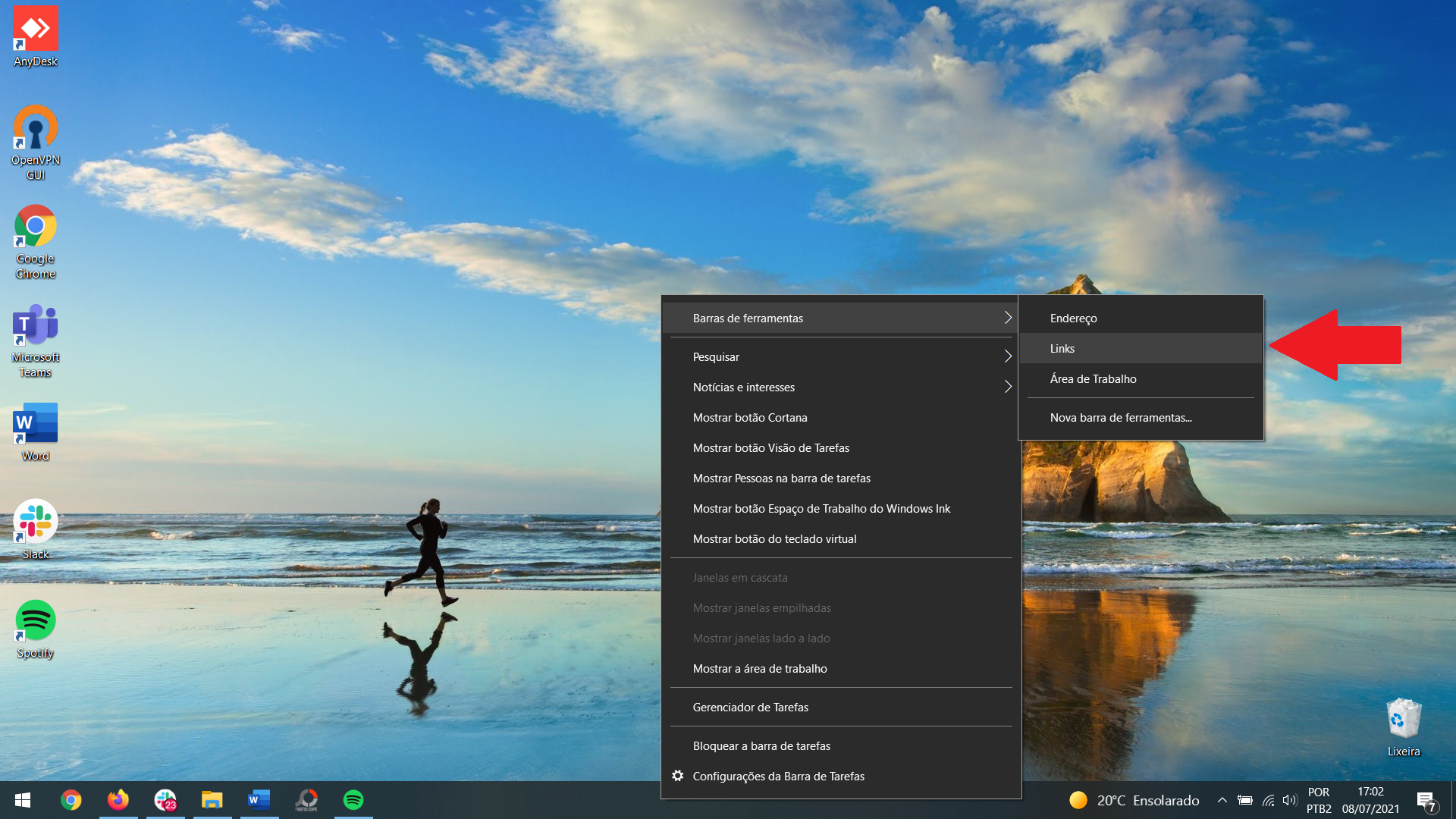
5. Arraste o botão “Links” para a esquerda, deixando bem ao lado do Menu Iniciar. Empurre o botão até que todos os ícones sejam suprimidos e vão parar no outro lado da barra de tarefas.

6. Arraste os ícones dos programas na barra de tarefas até eles ficarem centralizados;

7. Clique novamente com o botão direito barra da parte inferior e habilidade a função “Bloquear a barra de tarefas” novamente;
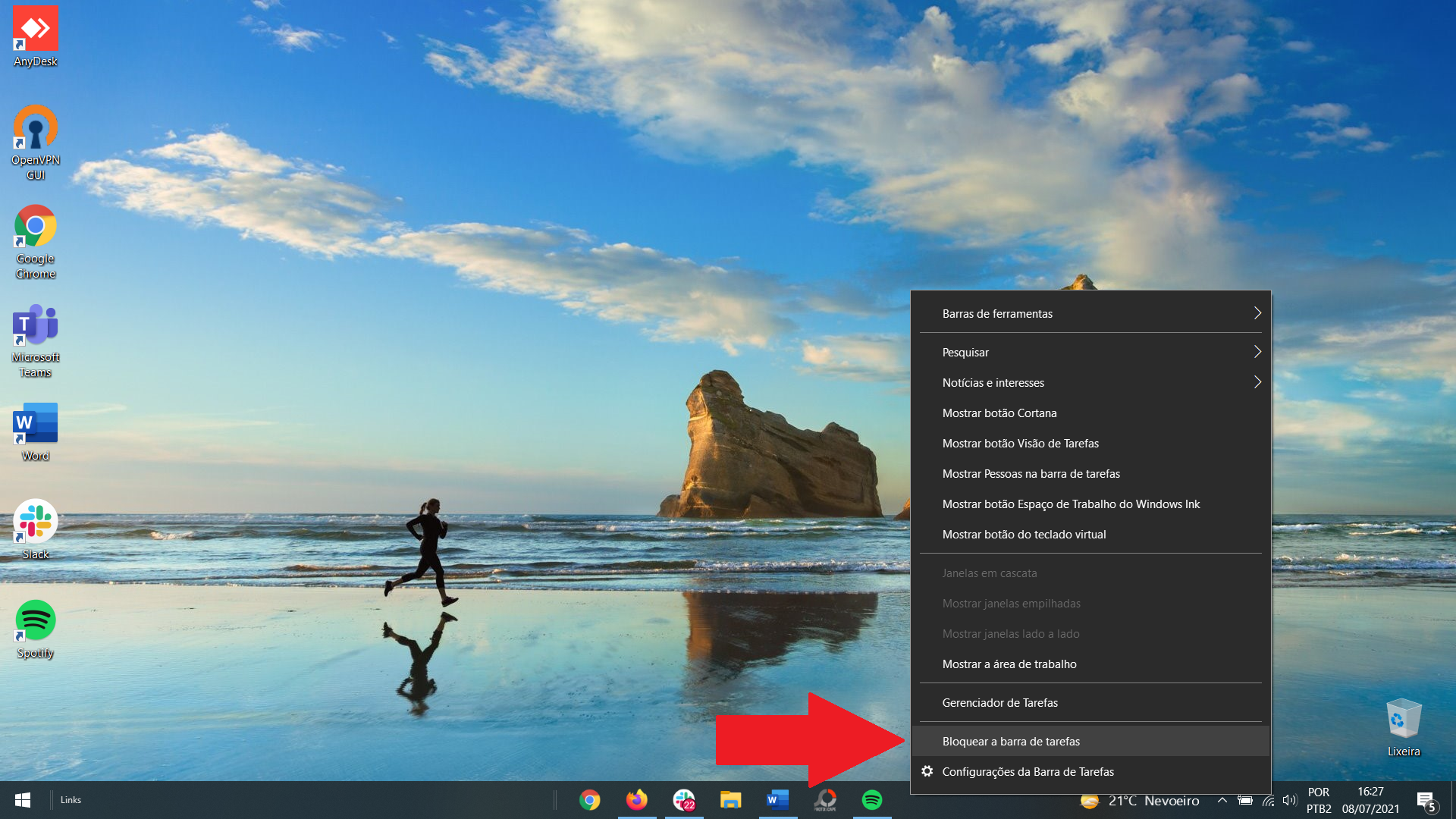
8. A partir de agora, os ícones ficarão todos centralizados e ficarão simétricos mesmo que você abra novos programas e ferramentas.
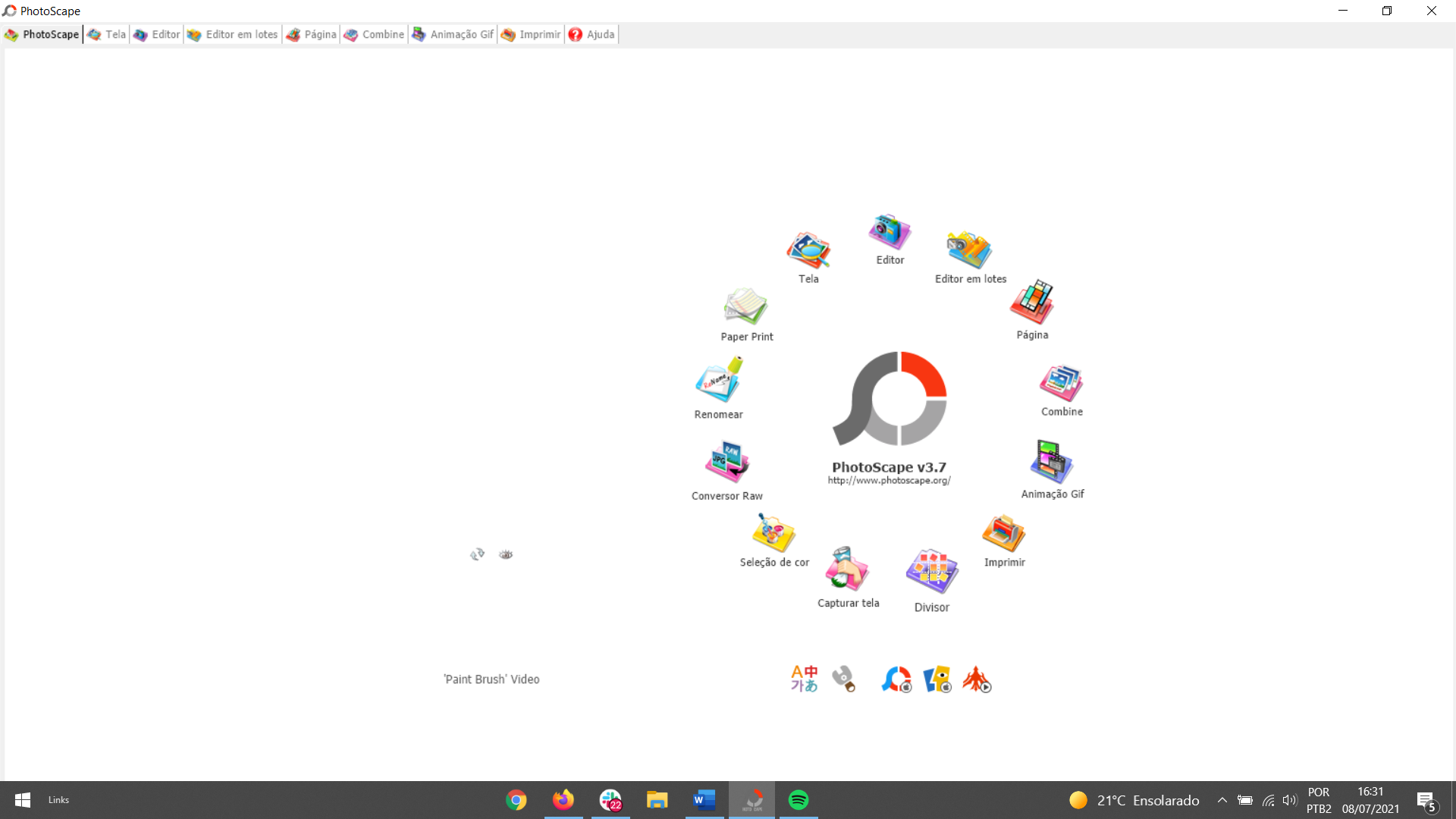
É importante ressaltar que o tutorial vale apenas para a centralização dos ícones e o Menu Iniciar segue alinhado à esquerda. Ainda assim, a nova configuração pode ser uma boa oportunidade para “treinar” a usabilidade do Windows 11, principalmente para quem não possui um PC compatível com o sistema e atualmente e pretende realizar a migração para o software no futuro.
Source link

